どうも、パソコン大好きマクリン( @Maku_ring)です。
パソコンを使用していると、「DISK BOOT FAILURE」とエラーメッセージが表示されることがあります。

長年パソコンを使用している場合や落下させてしまった場合などはパソコンに重度の障害が発生している可能性があります。
誤った対処をしてしまうとデータが破損する恐れがありますが、正しい対処法を理解し実践すればデータを復旧させることが可能です。
本記事では、「DISK BOOT FAILURE」のエラーが発生した時の原因と対処法を解説しましす。
タップできるもくじ
DISK BOOT FAILUREとは
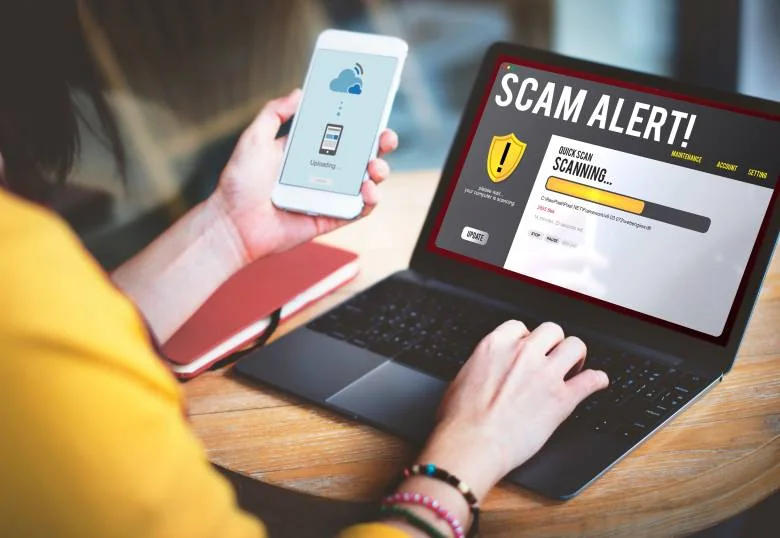
「DISK BOOT FAILURE」とはハードディスクに不具合が起こり起動に失敗したときに表示されるエラーメッセージです。
電源ボタンを押した後、黒い画面に白い文字でこのメッセージが表示されます。
また、ハードディスクが認識しない場合やOSが起動しない場合にも表示されることがあります。
この場合には、保存していたデータに正常にアクセスできなくなってしまう可能性があるので、適切に対処する必要があります。
DISK BOOT FAILUREと表示される原因
DISK BOOT FAILUREのエラーメッセージが表示される場合には、原因を正確に特定する必要があります。

まずは機器に異常が発生していないかを確認してみてください。
DISK BOOT FAILUREと表示される原因は以下のとおりです。
周辺機器の故障
USBメモリやマウスなどの周辺機器が故障しているとエラーメッセージが表示される原因になります。
この場合には周辺機器との接続状況を確認し、問題があれば周辺機器を交換することで問題が回復する可能性が高いです。
まずは周辺機器に不具合がないか確認し、必要な場合は新しいものと交換しましょう。
BIOSの起動順位に関するトラブル
BIOSとは、パソコンの土台部分であるマザーボードに備わっているもので、OSが起動する前にキーボードやマウス・パソコンの頭脳部分などの制御・管理を行います。
通常であればパソコンの起動時、BIOSはWindowsなどのOSよりも先に読み込まれますが、設定やハードウェアの構成を変更することでBIOSに問題が発生し、正常に起動しなくなってしまうのです。
特に、新しいソフトウェアやドライブが正しく設定されないときは起動順位が変化し、正常に起動できなくなる可能性が高いです。
BIOSの起動順位の操作は自力では難しい場合もあるので、不安な方は自力で対処せずに、復旧率の高いデータ復旧業者い相談しましょう。
OSの不具合
OSの不具合によりエラーメッセージが表示されることがあります。
OSとはWindowsやMacなどのソフトのことですが、不具合が生じるとOSのデータを読み込めず正常に起動できません。
パソコンを正しく終了出来ていない場合やアップデートが失敗する場合はOSの不具合を疑って良いでしょう。
内蔵HDD/SSDの物理障害
物理障害とは、HDDやそれらを構成している部品が、熱劣化や経年劣化、衝撃などによって物理的に破損していることを指します。
経年劣化や物理的破損が原因でエラーメッセージが表示される可能性があるのです。
物理障害が疑われる場合は、下記のような症状が発生することがあるため確認してみましょう。
- カチカチ、カタカタという異音がする
- PCが認識しない
- 読み書きできない
- 異臭がする
- フォーマットを促される
そのため、個人での復旧は極めて困難であり、最悪の場合データが全て消えてしまう可能性も考えられるのです。
そのため、データを確実に取り出したいのであれば、データ専門復旧業者へ相談しましょう。
DISK BOOT FAILUREと表示された場合の対処法
前提として、DISK BOOT FAILUREと表示された場合に復旧率が一番高いのは、データ復旧業者に相談することです。

まずは復旧率の高い業者で原因を正確に診断することをおすすめします。
ただ、どうしても自力で対処したいという方の為に、自力で可能な対処法もあわせて紹介しています。
DISK BOOT FAILUREと表示された場合の対処法は以下のとおりです。
パソコン周辺機器を取り外す
USBメモリやマウスなどの周辺機器が故障していることでエラーメッセージが表示される場合があります。
まずは周辺機器を取り外してパソコンが起動するか試しましょう。
その際起動できれば周辺機器の不具合が原因であると確認できます。
BIOSの設定を変更する
BIOSでは、OSが起動する前にキーボードやマウス、パソコンの頭脳部分でなどの制御・管理が行われています。
しかし設定やハードウェアの構成を変更することでBIOSに問題が生じ、正常に起動できないことがあるのです。
そのため、BIOSを初期化することでパソコンが起動できるようになる可能性があります。
BIOSを初期化する手順は以下のとおりです。
ただ、BIOSの設定をした結果、機器の状態が悪化してしまうことも考えられます。
確実にデータを復旧したい方や、自力での対処が不安な方は、データ復旧業者に相談してみることをおすすめします。
スタートアップ修復を実行する
スタートアップ修復とは、正常に起動されない際に自動で修復を行う機能のことです。
スタートアップ修復を実行する手順は以下のとおりです。
ただし、この機能はソフトウェアの不具合の中でも起動に関する部分しか修復することができません。
全ての問題を修復できるわけではないので注意しましょう。
OSを再インストールする
DISK BOOT FAILUREと表示される場合、OSに何らかの問題が発生しているかもしれません。
OSを再インストールすることでOSの不具合が解消しパソコンが起動できるようになる可能性があります。
ただしデータが消えてしまう恐れがあるため事前にバックアップを取っておきましょう。
確実にデータを復旧したい場合には、再インストールの作業はせず、データ復旧専門の業者相談することをおすすめします。
データ専門復旧業者に依頼する
大切なデータを復旧できる確率が最も高いのはデータ専門の復旧業者へ依頼することです。
個人で対処するのが難しい物理障害や重度の論理障害が発生している場合でも、正確に原因を見極め、適切に対処することができます。
また、高い技術力と専門設備が備わっている業者であれば、安心してデータ復旧を任せることが可能です。
そのため、安全かつ確実にデータを復旧したい方は、データ専門復旧業者へ相談しましょう。
 マクリン
マクリン
おすすめ業者:デジタルデータリカバリー
専門のデータ復旧業者は国内に100社以上存在しています。
本章では、中でも選りすぐりの1社を紹介します。
選定基準は以下のとおりです。
- クリーンルームなどの設備が整っているか
- セキュリティ管理が徹底されているか
- 高い技術力・実績があるか
それでは、くわしく見ていきましょう。
今回紹介するのはデジタルデータリカバリーです。
デジタルデータリカバリーは、14年連続国内売上No.1の国内最大級のデータ復旧・復元業者です。
復旧率も95.2%と業界最高水準をほこり、外付けHDDの復旧実績も多数あるため、技術力は申し分ないといえます。
また、復旧スピードも非常に速く、最短当日かつ約80%が48時間以内に復旧されるというのも大きな魅力です。
相談・見積もりも無料で行えるため、まずは最大手のデジタルデータリカバリーへ相談するのがよいでしょう。
SNS上でも、実際に利用して復旧できたユーザーの声が多く、信頼できるサービスであることが分かります。
復旧依頼をしていたHDDデータを受け取りに行きまして、
無事復旧されたデータを受け取る事が出来ました。
ダメだった場合はアレやコレや入れ直す手間で休日いくつ潰れんのさってトコでしたので助かりました。
デジタルデータリカバリー様ありがとうございました。
— ヤマモト (@yamamoto16) May 30, 2020
デジタルデータリカバリー(@DDR_Japan)さんにお願いして突然壊れたUSB内のデータ復旧してもらいました…………!!!!
おかえり原稿…………!!!!
(原稿は今書いてるやつなので写せないけど ※写ってるのはセリフ起こししたやつと前作の原稿) pic.twitter.com/she69CT2Zc
— みー。*あいくるし。@7/7新刊 (@youme_neko) April 23, 2020
デジタルデータリカバリーさん(@DDR_Japan )に10年以上のデータ復旧してもらえたよ😂大切な思い出だったので嬉しい! pic.twitter.com/d03MMf9Ddx
— もか/うた@一週間分のリプしてる (@tarotantora2) April 8, 2020
対応もとても丁寧で、もしまたピンチが訪れたらこちらのデジタルデータリカバリーを利用したい。https://t.co/VdIxFRJC4R
…じゃなくて、ちゃんと細めにバックアップとってピンチが訪れないようにしたい。
— 今井大輔「パッカ」1巻発売中 (@dice_k_imai) March 6, 2020
まとめ
今回は「DISK BOOT FAILURE」エラーの原因や対処法について解説しました。
エラーメッセージが表示される原因で最も注意すべきなのは、復旧難易度の高い物理障害です。
そのため「異音・異臭がする」「パソコンが認識しない」といった症状がみられた場合は、すぐにデータ専門復旧業者に相談しましょう。
なるべく早く対処することでデータ復旧率を上げることができます。
 【2024年】データ復旧業者のおすすめをランキング順に紹介!費用や評判で失敗しない業者の選び方は?
【2024年】データ復旧業者のおすすめをランキング順に紹介!費用や評判で失敗しない業者の選び方は?
 【2024年】HDDの復旧率が1番高いデータ復旧・復元方法を徹底解説
【2024年】HDDの復旧率が1番高いデータ復旧・復元方法を徹底解説
 【DISK BOOT FAILURE】エラー表示される原因やデータの復旧方法を紹介
【DISK BOOT FAILURE】エラー表示される原因やデータの復旧方法を紹介




