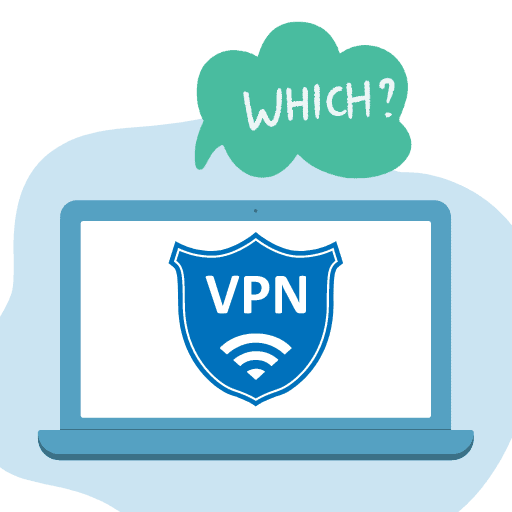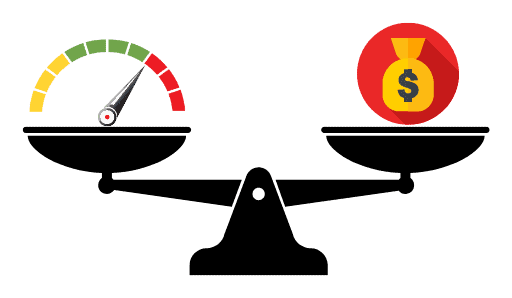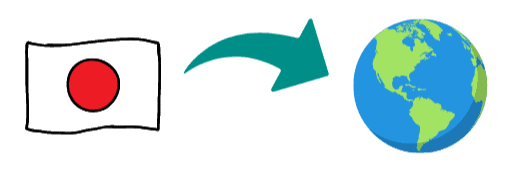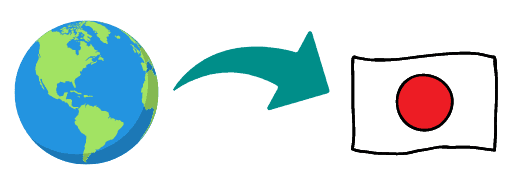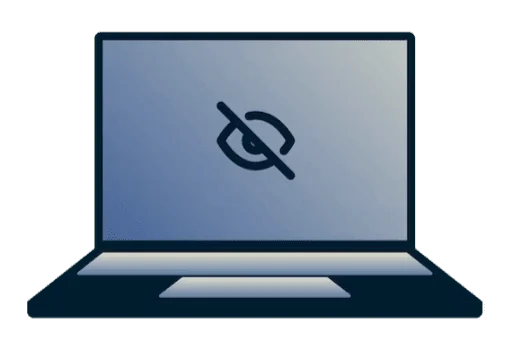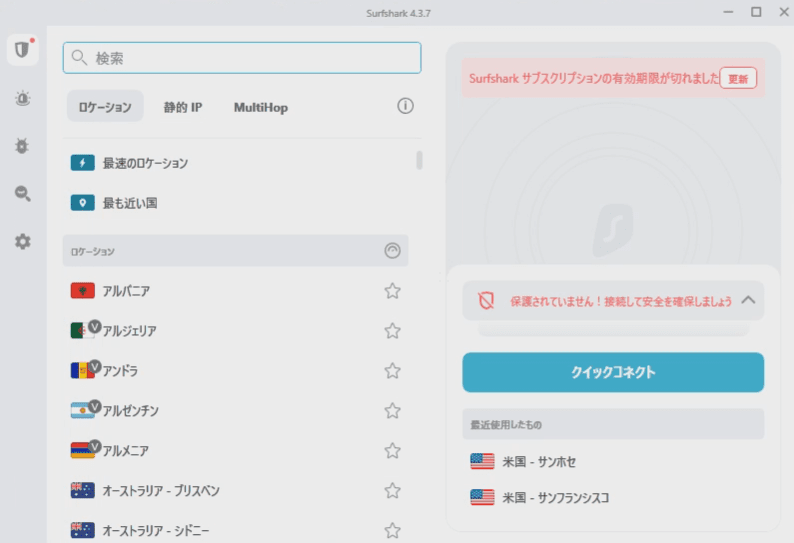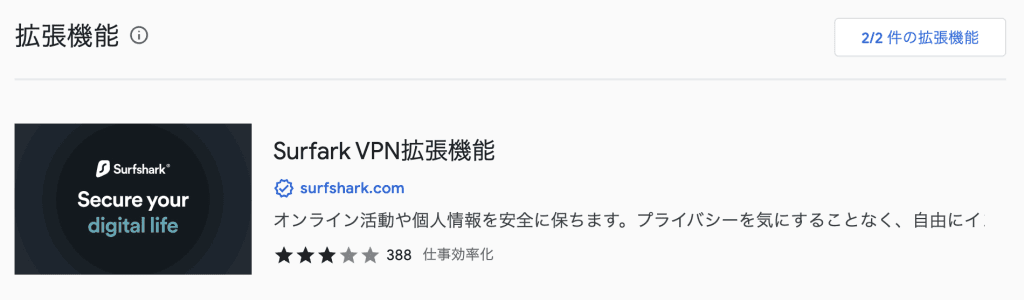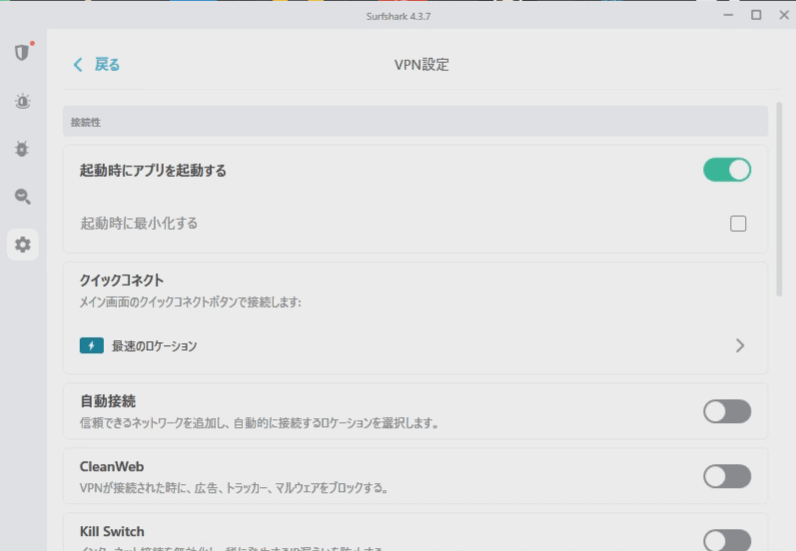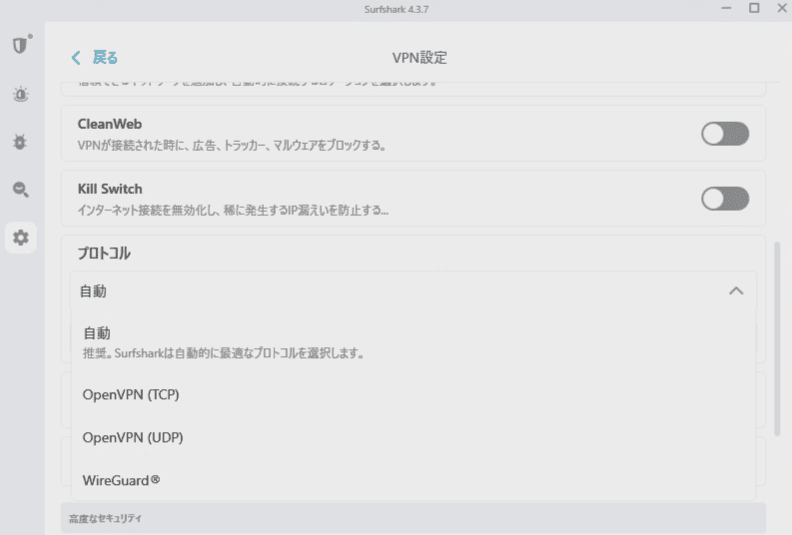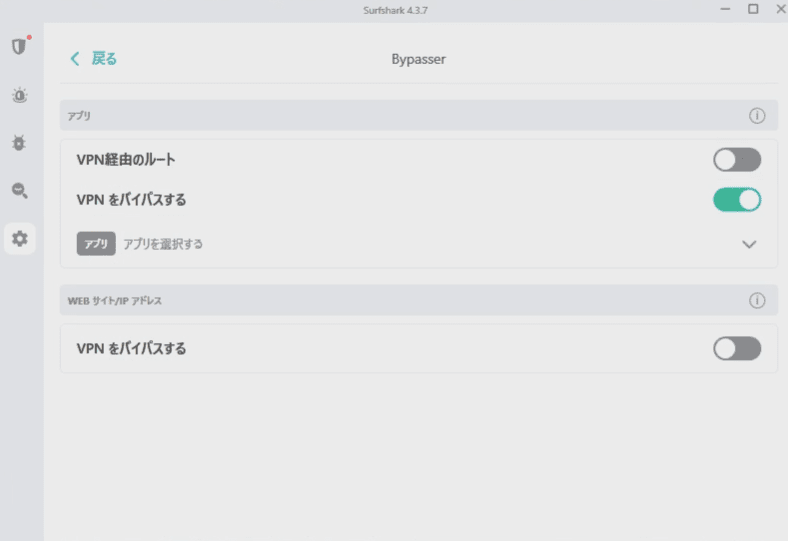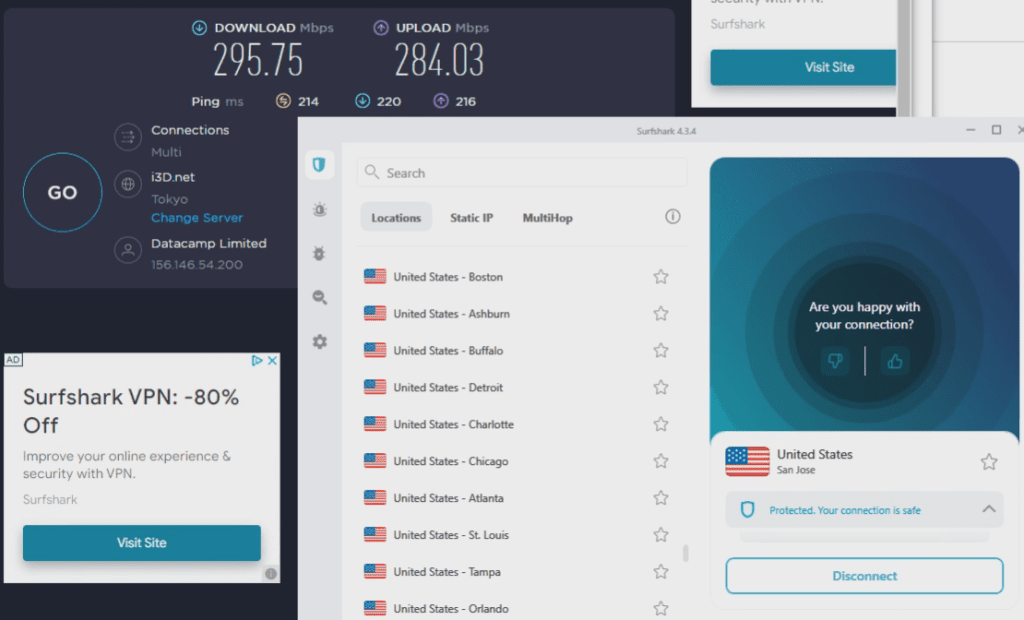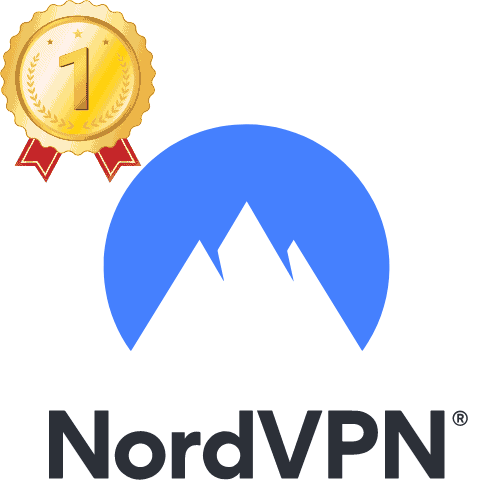どうも、VPNユーザーのマクリン( @Maku_ring)です。
Surfsharkは同時接続台数が無制限で利便性が高く、速度も安定していることで知られるVPNです。
ただ実際に利用するときには、詳しい使い方が気になるもの。
そこで本記事では、Surfsharkの契約方法と使用方法、基本設定をくわしく解説します。
タップできるもくじ
Surfsharkの契約方法
Surfsharkの使い方を紹介する前に、契約方法をチェックしましょう。
有料VPNであるため、利用するには前もって契約する必要があります。
公式サイトから手軽に契約できますが、いくつか必要なものがあります。
ここでは、契約手続きの内容として以下の2つを紹介します。
契約手続きに必要なもの
Surfsharkを契約するには、以下のものが必要です。
- 連絡用メールアドレス
- 料金支払い用の決済手段
Surfsharkから決済関連の通知やその他連絡が送られてくるため、ふだん使用しているメールアドレスを登録するのがおすすめです。
また、Surfsharkで利用できる決済手段には、以下のものがあります。
- クレジットカード
- PayPal
- Google Pay
- Amazon Pay
- 暗号通貨(BTC・ETH・XRP)
自分にとって使いやすいものを選ぶとよいでしょう。
決済手続きをスムーズにしたいならクレジットカードやPayPalを、匿名性を求めるなら暗号通貨を使用するのがおすすめです。
契約手順
Surfsharkの契約手続きは、公式サイトから以下の手順で行ってください。
- 公式サイトにアクセスする
- 「Surfsharkを入手する」をクリックする
- 契約するプランを選択する
- 「レジに進む」をクリックする
- オプションの有無を選択する
- 決済手段を選択して必要事項を入力する
- 「購入完了」をクリックする
- メールアドレスとパスワードを設定する
契約ページに表示される指示にしたがって手続きを進めれば、基本的に問題ありません。
最後に設定したメールアドレスとパスワードは、公式サイトや各デバイスのソフトウェアからログインするときに使用します。
忘れると再発行の手間がかかるため、確実に記憶しておきましょう。
30日間返金保証
2年プランなら最大81%OFF + 2ヶ月無料
Surfsharkの使い方をデバイス別に解説
SurfsharkはPCやスマホなど、多様なデバイスに対応するVPNです。
各デバイス向けの専用ソフトウェア・アプリも用意されているため、使用方法が簡単なのもメリットといえるでしょう。
ここでは、デバイス別の使い方として以下の4パターンを紹介します。
必要に応じて使い分けられるよう、ひととおり確認しておくのがおすすめです。
【Windows/macOS/Linux】PCでの使い方
PCでSurfsharkを使用するときは、配布されている専用ソフトウェアを使用しましょう。
Surfsharkでは、Windows・macOS・Linuxの専用ソフトウェアをそれぞれ配布しています。
以下の手順でVPNを使用できるので、PCにインストールしているOSにあわせて操作してください。
なお、Linux用の専用ソフトウェアを使用できるのはUbuntuとDebianの2種類です。
Linux用の専用ソフトウェアは.debファイルで提供されているため、インストールするときは以下のコマンドを使用してください。
$ sudo apt install <ファイルのパス>STEP.7以降の使い方は共通です。
【Android/iOS】スマホでの使い方
外出先で、スマホからVPNを使用したい場合もあるでしょう。
Surfsharkではスマホ用のアプリも用意しているため、スマホでもVPNを手軽に使用できます。
スマホで利用する具体的な手順は以下のとおりです。
スマホで使うときも、接続先のサーバを選択するだけで接続できるため、迷うことはないでしょう。
なおSurfsharkでは、公式サイトで.apkファイルを提供しています。
万が一アプリストアにアクセスできないときは、公式サイトからファイルをダウンロードし、スマホに直接インストールしてください。
【Chrome/Firefox/Edge】ブラウザ拡張機能の使い方
ChromeやFirefox、Edge用の拡張機能も提供しているため、ブラウザでもVPNを使用できます。
ブラウザのアクセスのみをVPN経由にし、それ以外は通常のインターネットアクセスを使いたい場合、この方法がおすすめです。
ブラウザの拡張機能を利用する方法は以下のとおりです。
上記の手順でVPNサーバにアクセスすると、利用しているブラウザからのアクセスのみがVPN経由になります。
ふだん使用しているブラウザとは別のブラウザに設定しておけば、必要に応じてスムーズに使い分けられるでしょう。
【Android TV/Fire TV】スマートテレビでの使い方
Surfsharkでは、Android TVとFire TV用のアプリも提供しています。
対応OSを搭載したテレビを所有している場合、動画配信サービスで利用するのがおすすめです。
スマートテレビで使用するときは、以下の手順で操作してください。
この方法であれば、スマートテレビのみをVPN接続にし、ほかのデバイスは通常のインターネットアクセスを使用できます。
30日間返金保証
2年プランなら最大81%OFF + 2ヶ月無料
Surfsharkの基本設定
Surfsharkをより安全かつ快適に利用するために、用途にあわせて各機能を適切に設定する必要があります。
VPNへの接続忘れを防ぐ設定やマルウェア対策になる設定、細かく経路を制御する設定などさまざまです。
どの機能を必要とするか人によって異なりますが、ここではとくにおぼえておくべき機能として以下の5つを紹介します。
いずれもPC・スマホ・ブラウザ・スマートテレビのすべてで利用できるため、ぜひチェックしておいてください。
スタートアップ起動・オートコネクト
「スタートアップ起動」と「オートコネクト」はそれぞれ以下の機能です。
- スタートアップ起動: デバイス起動と同時にSurfsharkのアプリを自動で起動する
- オートコネクト: アプリ起動時に自動でVPNサーバにアクセスする
どちらも有効にすると、デバイスを起動すると同時にVPNサーバにアクセスできます。
機密情報を扱うデバイスのように、VPNを常時使用したいデバイスに設定するのがおすすめです。
スタートアップ起動・オートコネクトを有効化するときは、アプリ内の設定から「VPN設定」を開き、各機能をONにしてください。
Clean Web
VPN経由で接続しているときに、広告・マルウェア・トラッカーをブロックする機能が「Clean Web」です。
快適性とセキュリティの両面を強化するのに役立つため、積極的に活用してください。
Clean Webを有効にするときは、アプリ内の設定から「VPN設定」を開き、スイッチをONに切り替えます。
有効化したあとは、ブラウザでWebサイトにアクセスし、広告やポップアップがきちんとブロックされているかチェックするとよいでしょう。
ブロック機能が正常に動作していないときは、ブラウザを一度再起動すると直る可能性があります。
キルスイッチ
トラブルや不具合でVPNサーバとの接続が遮断された場合、インターネット接続そのものを遮断するのが「キルスイッチ」です。
VPNサーバとのアクセスが切れた状態で通信すると、情報漏洩につながったり、政府機関の検閲に引っかかったりする可能性があります。
これを防ぐには、キルスイッチを有効化しておくのがおすすめです。
アプリ内の設定を開き「VPN設定」から「Kill Switch」をONにするだけで利用できます。
VPNプロトコル
Surfsharkを利用するときは、用途に応じて手動でVPNプロトコルを切り替えられます。
「VPNプロトコル」とは、接続する際にデータがどのように送信されるか決めるものです。
VPNプロトコルを切り替えたいときは、以下の手順で操作してください。
OpenVPN(TCP)
OpenVPN(UDP)
WireGuard
プロトコルを選択するだけで任意のものに切り替えられます。
プロトコルにこだわりがないときは「自動」に設定するのがおすすめです。
自動に設定すると、Surfshark側が最適なプロトコルを自動で指定してくれるため、ユーザー側で設定する必要はありません。
なお、自動設定でうまく接続できない場合や接続が不安定になるときは、プロトコルを手動で切り替えると接続できる可能性があります。
VPNバイパス
特定のプログラムを利用するときのみ、通常のインターネット接続を使いたいときは、VPNバイパスを設定するのがおすすめです。
「VPNバイパス」は、事前に指定したアプリに関連する通信をVPNサーバを経由しないようにする設定です。
利用する場合は、以下の手順で設定してください。
これを設定することで「ブラウザではVPNを使用し、ゲームは通常のインターネットを使用する」といったことができます。
必要なときだけVPN経由のアクセスにすることで、速度低下の影響を抑え、より快適に利用できるようになるでしょう。
30日間返金保証
2年プランなら最大81%OFF + 2ヶ月無料
実際に利用してわかったSurfsharkの特徴
ここでは実際にSurfsharkを利用してわかった4つの特徴を紹介します。
紹介するポイントに魅力を感じる人は、Surfsharkの利用をぜひ検討してみてください。
安価でありながら通信速度が安定している
Surfsharkは、2年契約すると1ヶ月あたり349円と安価に利用できるVPNです。
安価なサービスは品質面を心配しがちですが、Surfsharkは通信速度が比較的速く安定しているため、快適に利用できます。
実際にテストしたときは、アメリカ西海岸のVPNサーバを経由して東京に設置されているネットワークにアクセスする条件で200Mbps以上の速度が出ました。
動画配信サービスやゲームを目的としている場合には、通信速度がとくに重要です。
 マクリン
マクリンCleanWebが優秀で快適に利用できる
広告やマルウェア、トラッカーをブロックするClean Webが優秀なのも、Surfsharkを利用する大きなメリットのひとつです。
設定を有効にしたときは、ブラウザを再起動しないと機能しないケースがありましたが、再起動後はエラーや不具合は発生しませんでした。
広告が大量に貼り付けられているWebサイトにアクセスしたときは、ほぼすべての広告がブロックされ、快適にブラウジングできました。
セキュリティと快適性の両方を高められる機能であるため、ぜひ活用してみてください。
ただし、Webフォームにアクセスしたときに入力ウィンドウの一部が消える不具合が発生するケースが存在します。
万が一この現象が発生したときは、Clean Webを一時的に無効にするとよいでしょう。
多数のデバイスを接続できる
多くのVPNサービスでは同時接続台数が5台~10台程度に制限されていますが、Surfsharkはなんと無制限です。
複数のPCやスマホ、タブレットを接続するときでも、上限数に悩みません。
多数のデバイスを接続したい場合は、契約追加が必要ないSurfsharkを利用するのがおすすめです。
アプリの設定がわかりやすい
アプリ内のメニューが直感的で設定しやすいのもメリットです。
多くのユーザーが利用する基本的な設定は「VPN設定」メニュー内にまとめられているため、迷わずに設定できます。
各設定メニューの概要も直下に記載されているため、どのような目的で利用するかもわかるでしょう。
VPNを初めて利用する人でも迷わないのは、大きなメリットです。
なおSurfsharkの使い勝手や評判は、以下の記事も参考にしてみてください。
Surfsharkの解約方法
VPNが不要になったときや、他社サービスに乗り換えるときは、継続課金を防ぐためにも忘れずに解約しましょう。
ただし、Surfsharkを解約するときは、サポートに問い合わせなければなりません。
一般的なVPNサービスのように、サイト内から自動更新をOFFにできないため注意してください。
解約手続きは以下の手順で進めてください。
基本的にオペレータの指示にしたがって必要なことを回答すれば、解約手続きが進みます。
30日返金保証を活用するときは、そのことを忘れずに伝えましょう。
返金保証が適用されない場合は、自動更新がOFFになって契約満了日をもって自動解約されます。
くわしい解約・返金方法は、以下の記事で紹介しています。
Surfsharkは多くのデバイスを使いたい人に最適なVPN
同時接続台数が無制限で、多数のデバイスを接続できるのがSurfsharkの魅力です。
通信速度や安定性にも大きな問題はないため、快適性を重視する人にとっても使いやすいVPNといえるでしょう。
Surfsharkでは30日返金保証を実施しています。
 マクリン
マクリンどうも、マクリン( @Maku_ring)でした。
30日間返金保証
2年プランなら最大81%OFF + 2ヶ月無料
 Surfsharkの評判から分かるメリット・デメリットを紹介!どんな人におすすめ?
Surfsharkの評判から分かるメリット・デメリットを紹介!どんな人におすすめ?