Minecraft(マイクラ)を友だちとプレイしたいと思って調べてみると「サーバーを立てる」という答えに行き着くことが多いですよね。
「サーバー立てるの難しそう…」「知識がいろいろ要るんじゃないの…?」と思う方も多いはず。
ですが、安心してください!
サーバーが簡単に立てられる方法はきちんとあります。
そこで本記事では、マイクラのマルチサーバーを立てる方法と、デバイス別におすすめの立て方などを解説していきます。
目次(気になる項目をクリック)
マイクラのサーバーとは?どんな種類があるのか?
PC版のマイクラでマルチプレイしたい場合、サーバーを使用すれば、オンラインで遊んだり、ローカルエリアネットワーク経由で他のプレイヤーと遊べるようになります。
コンソール機のマイクラでは、フレンドになればマルチプレイが簡単にできますが、ワールドを作った本人がゲームをプレイしていない間は他の人は入れません。
サーバーを別途用意することで、いつでも好きなときにプレイができるようになります。
オーナ不在でいつでも好きなときにマルチプレイをするために、サーバーを別途用意する必要があるんですね!
サーバーは自分で用意するか、月額でレンタルすることがほとんどです。
ここではサーバーの種類を紹介します。
自分の使っているPCをサーバーにする
自身のPCをサーバーにすることで、マルチプレイが可能になります。
「友だちと遊ぶときだけ」みたいな、限定的な用途の際は検討してみても良いでしょう。
ただ、いろいろと勉強することが多いので、初心者にとってハードルは高めです。
無料サーバーを利用する
無料でサーバーを立てられるサービスはあるものの、選ぶのは避けましょう。
使い勝手が悪いですし、制限が多いので思うようにプレイできません。
レンタルサーバーを利用する
多くの人はこちらの手段を利用すると思います。
サーバーの環境をまるっと借りることでマルチプレイが可能です。
サービスによりますが、「ConoHa for GAME」という人気のレンタルサーバーだと、面倒な設定は不要で、かなり安いコストで借りれます。
最低限の知識で立てたい方はレンタルサーバー一択でしょう。
Realmsを利用する
Minecraft公式から提供されている「Realms(レルムズ)」という月額制のサーバーに加入することで利用できます。
サービス利用開始とともにマルチサーバーが自動的に構築されるので、とくに難しいことはありません。
ただし、Modを導入してのマルチプレイはできないので注意が必要です。
マイクラでサーバーを立てる際の注意点
サーバーを立てる前に注意すべきことが2つありますので、それぞれ解説していきます。
エディションをそろえる
Minecraftには2つのエディションがあります。
- Java版(Windows,Mac)
- 統合版(Windows,Switch,PS4,スマホなど)
Java版と統合版のクロスプレイは不可能なので、誰かと一緒にプレイしたい場合はどちらかのエディションに統一しなければなりません。
Java版の場合、タイトル画面に表示されているMinecraftという文字の下に「Java Edition」と表示されているので見分け方は簡単です。
バージョンをそろえる
Minecraftはアップデートがたびたび来るので、その都度バージョンが新しいものになります。
マルチプレイで遊ぶ際には、プレイヤー同士で「バージョン」を合わせる必要があります。
自分がいま「何のバージョン」でプレイしているかは、以下の方法で確認できるので、プレイ時は見ておきましょう。
- Java版…Minecraftランチャーの「起動構成」から指定・確認可能
- 統合版…アップデートによって「最新バージョン」に常に固定される
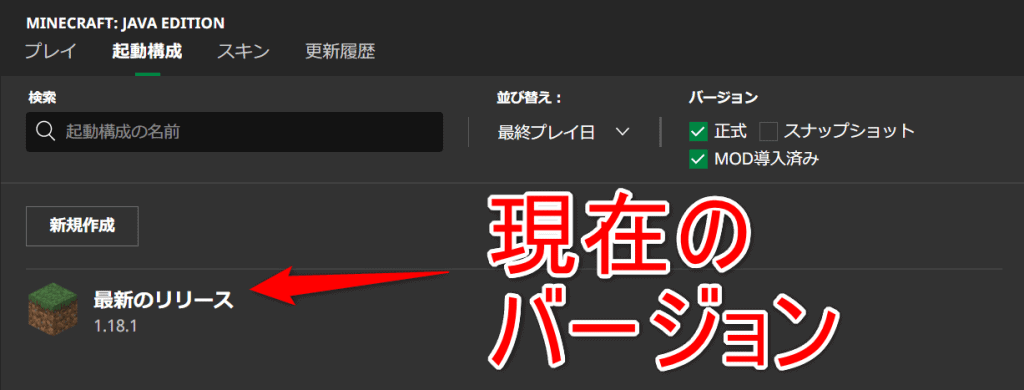
統合版は自動アップデートをOFFにしないかぎり、勝手に最新バージョンになります。
マイクラ統合版でのサーバーの立て方
ここからは統合版でのサーバーの立て方を解説していきます。
VPS(レンタルサーバー)を利用する
まずは一番選択する方が多いであろう、VPS(レンタルサーバー)での立て方から解説していきます。
- Minecraft本体(購入している前提)
- VPSの契約
本記事では利用者が多い「ConoHa for GAME」を使用します。
ConoHa for GAMEは、高速SSDを搭載した高性能な仮想専用サーバーを提供するサービスです。
テンプレートからポチポチするだけで、マルチプレイ環境が簡単に整えられますし、設定もラクなので、かなりおすすめといえます。
なお、マイクラ向けのサーバーは以下の記事で比較していますので参考ください。
サーバー契約からしっかり解説していきますね!
1. ConoHa for GAMEを契約する
公式サイトにアクセスし、「今すぐクーポンをもらう」をタップします。
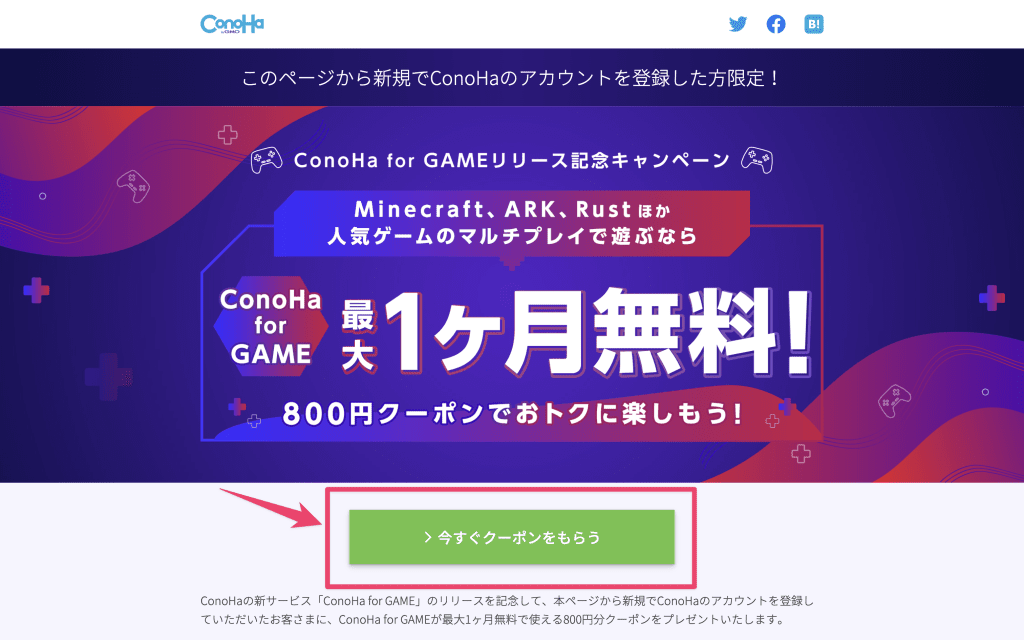
ConoHa for GAMEを初めて利用する人は、まずメールアドレスとパスワードを入力し、アカウントを作成しましょう。
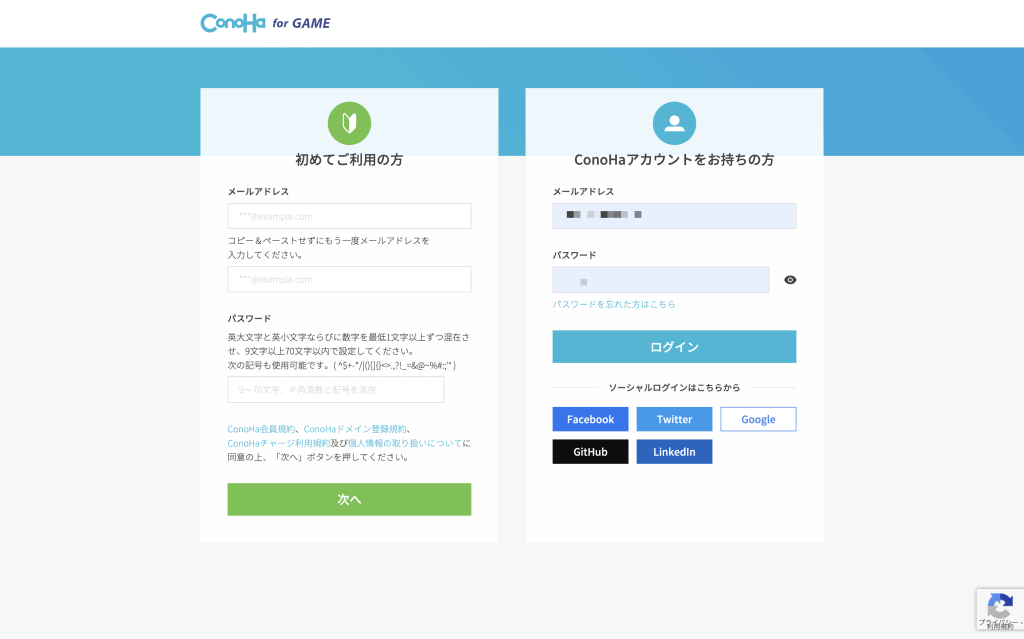
アカウントをすでに持っている人は「ConoHaアカウントをお持ちの方」にメールアドレスとパスワードを入力後、ログインしてください。
アカウントの作成に成功すると、このようなメールが届きます。
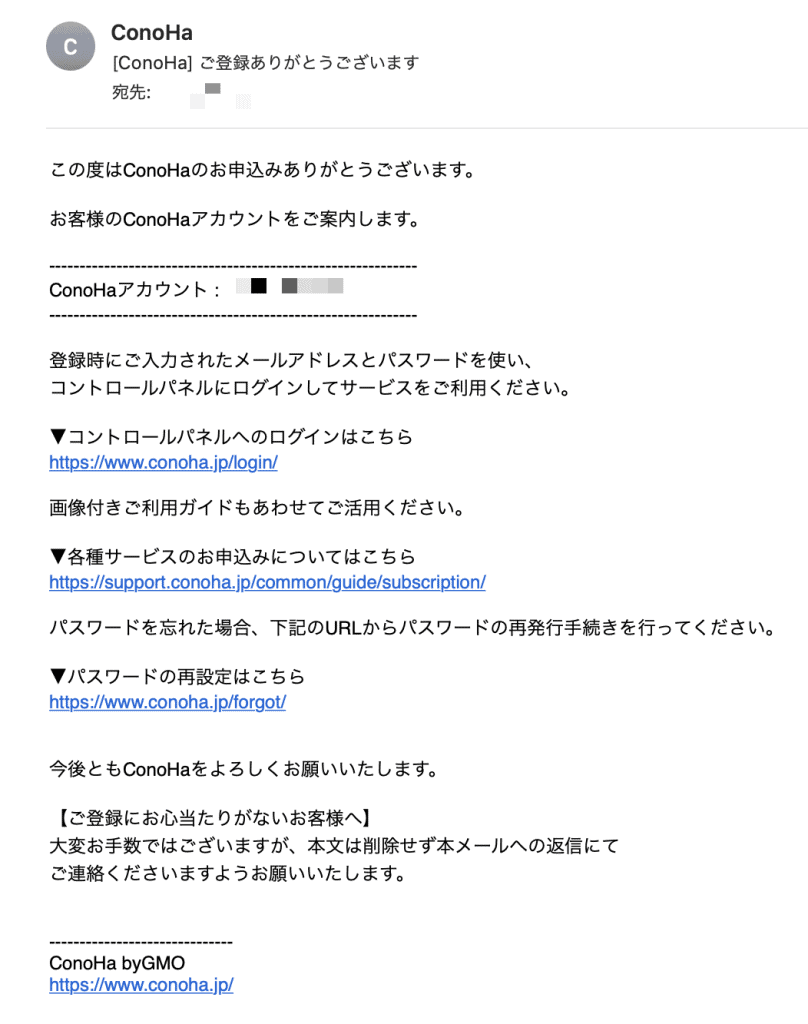
アカウント作成が完了すると画面が遷移するので、次の画面でサーバーのプランを選択します。
イメージタイプのゲームから「Minecraft統合版」のテンプレートを選択してください。
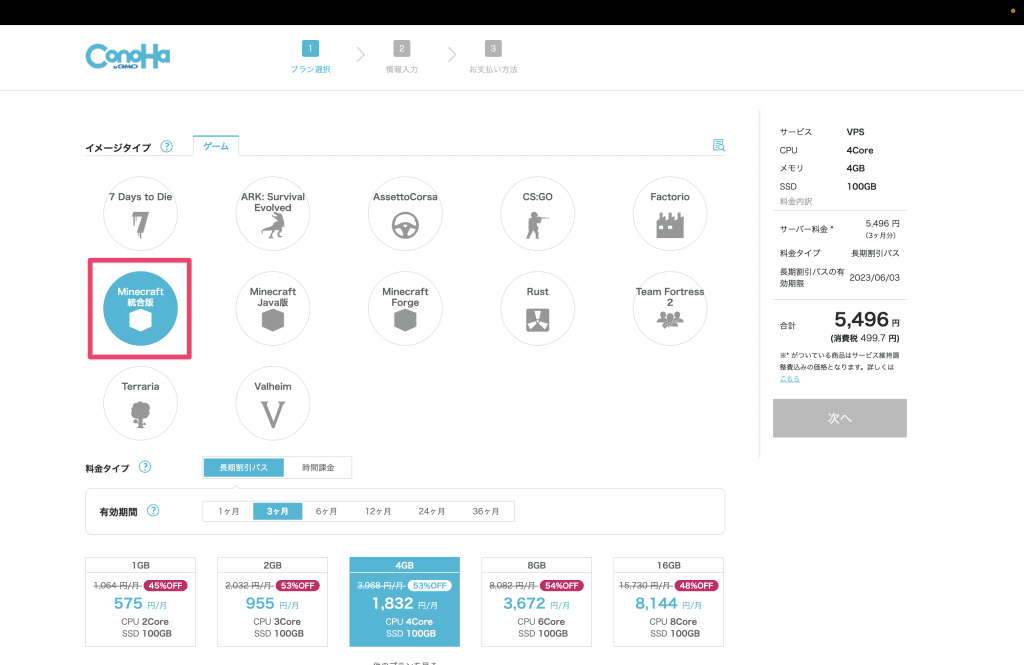
ゲームを選んだら下のほうに移動し、料金タイプを選びます。
「長期割引パス」と「時間課金」が選択できますが、1ヶ月だけの利用であっても長期割引パスのほうが断然オトクです。
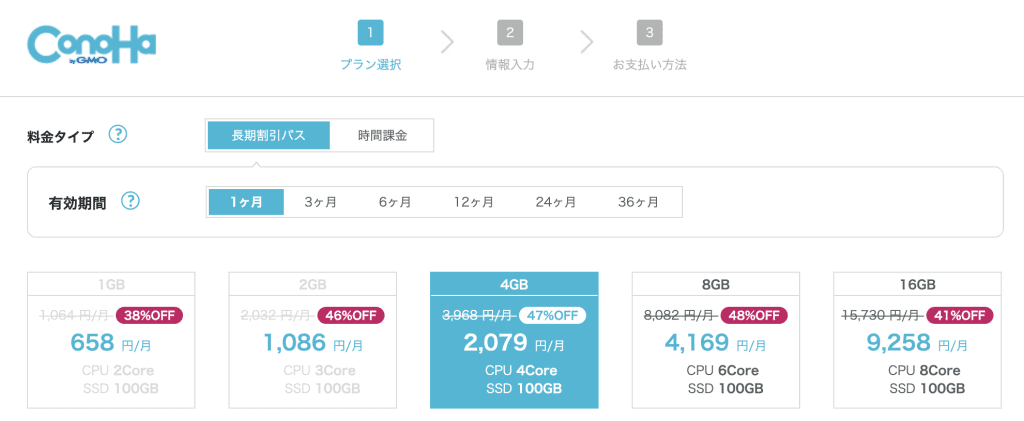
おすすめは、50%以上割引される3ヶ月以上のプランです。
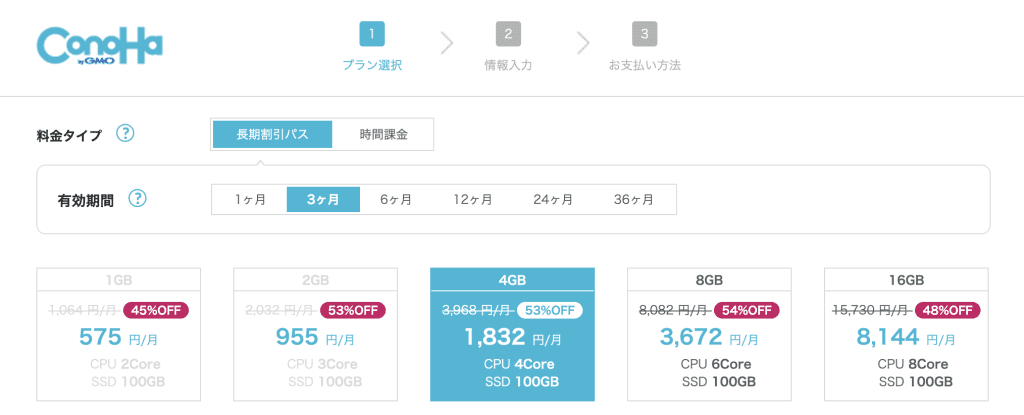
10人以上の場合は8GBあたりを選択するといいでしょう。
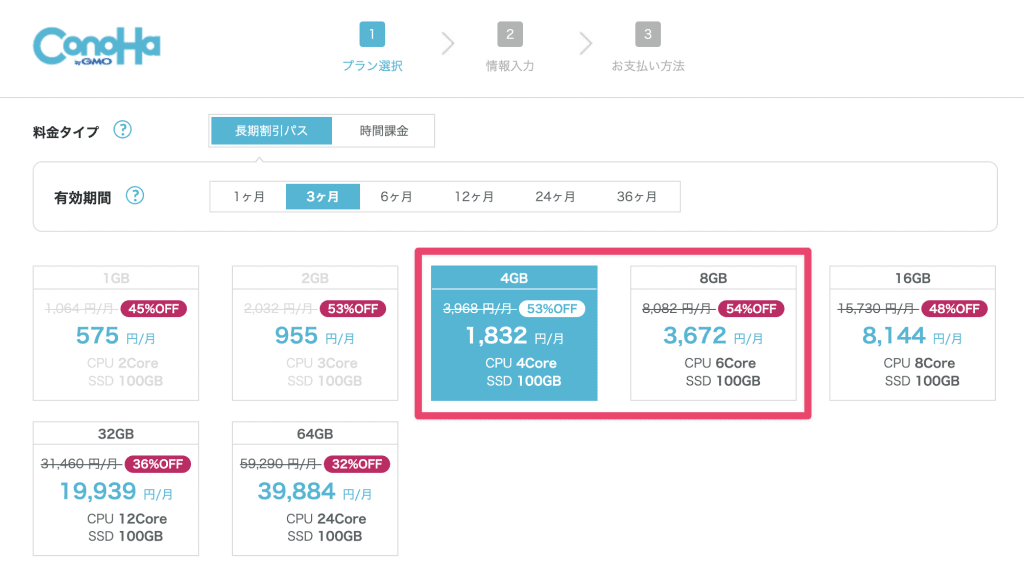
つづいて、rootパスワードとネームタグを設定します。
rootパスワードはサーバーにログインする際に必要となるため、必ずメモしておきましょう。
ネームタグはサーバーの名前になるので、分かりやすい名前で大丈夫です(デフォルトのままでもOK)。
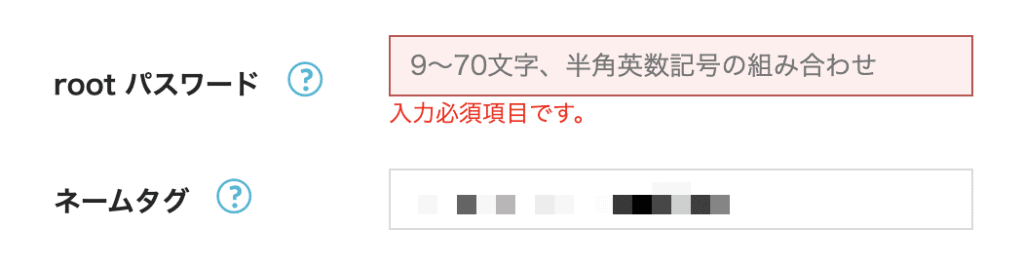
入力ができたら、画面右側にある「次へ」をクリックし、プラン選択を完了しましょう。
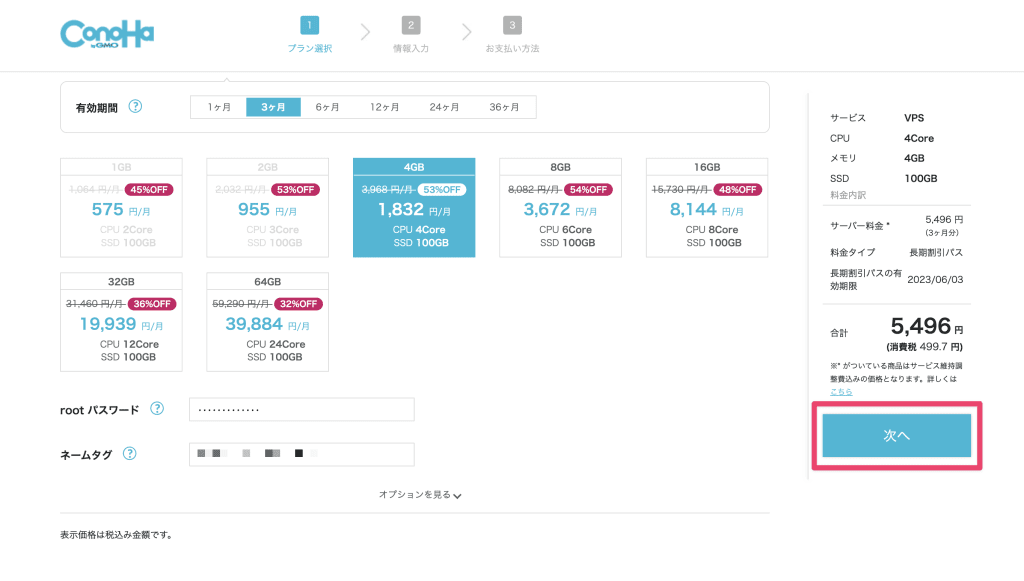
プラン選択後はお客様情報を入力します。
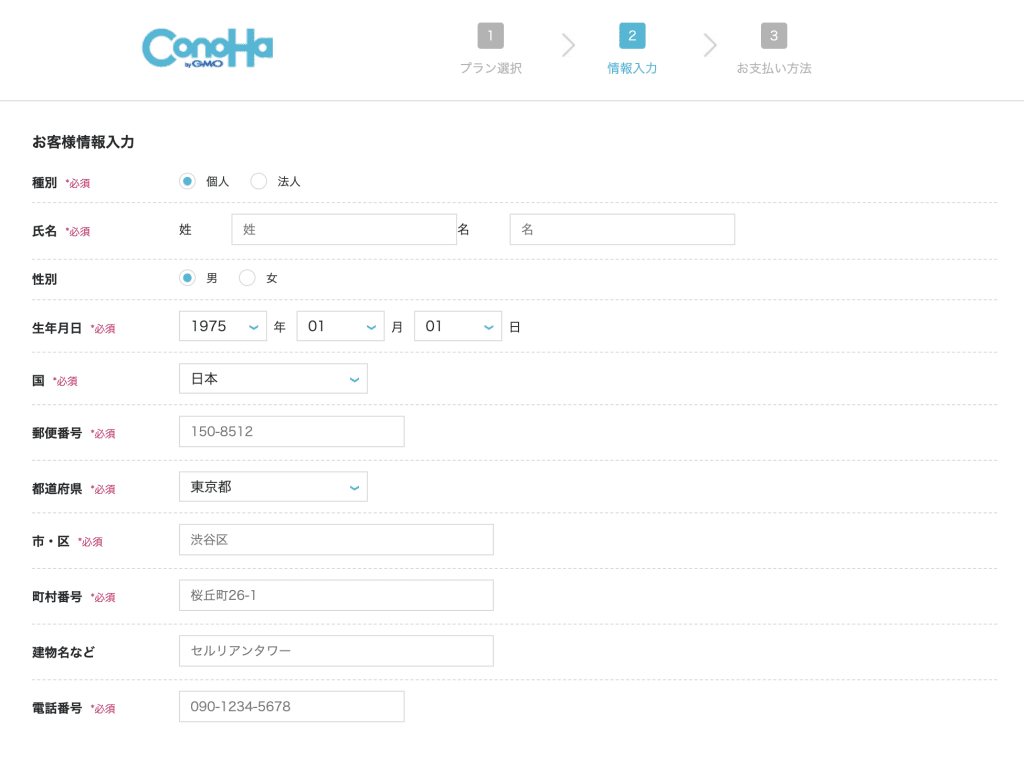
全項目を入力し終えたら「次へ」を押します。
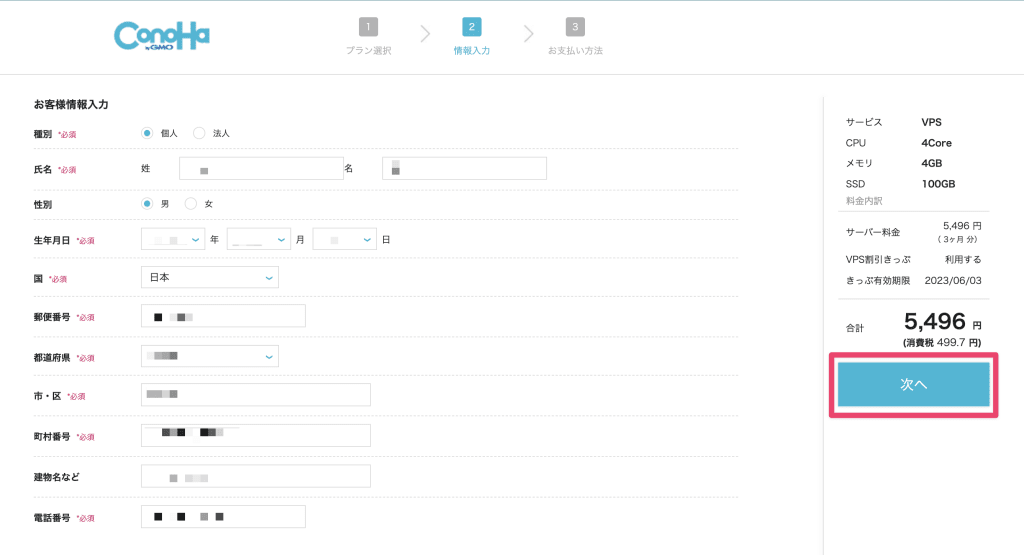
お支払方法を以下の中から選択しましょう。
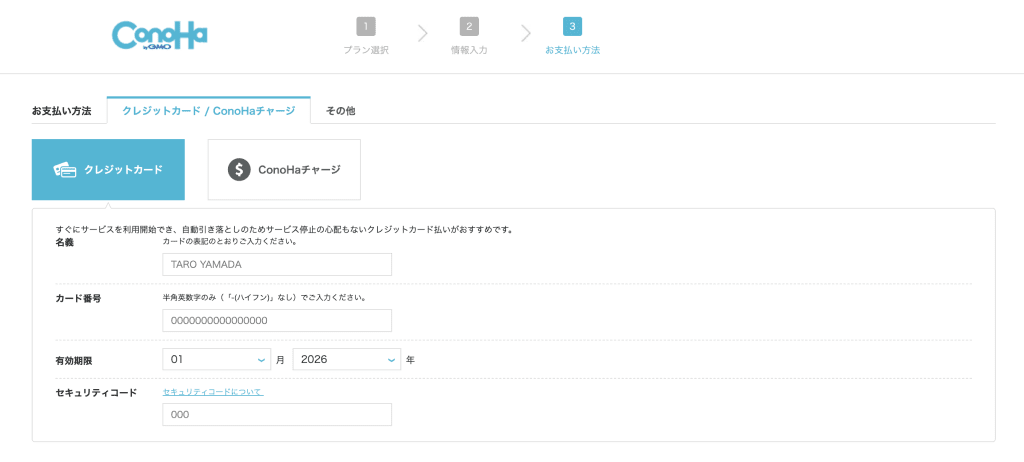
残金不足などでサーバーの稼働が停止する恐れがないクレジットカードが基本おすすめです。
学生でクレカを持っていない場合などは、コンビニ決済や銀行決済ができるConoHaチャージを利用しましょう。
支払い情報を入力したら「お申し込み」を押します。
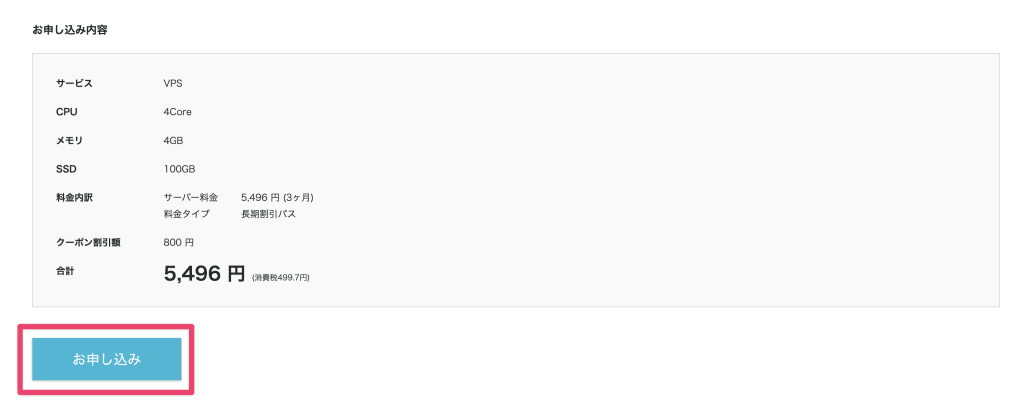
そうすると、自動的にサーバーの構築が開始されるので少し待機します。
GAMEタブで左メニュー「サーバー」を押し、サーバーリスト内のステータスが「起動中」になっていれば構築は完了です。
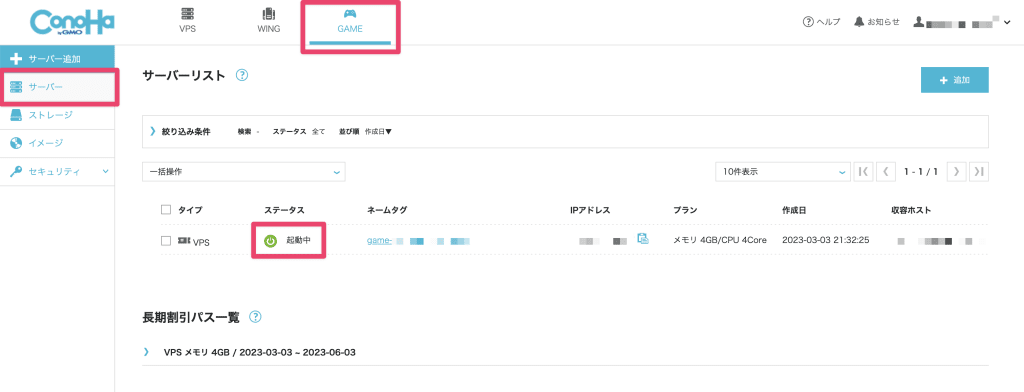
ここまででレンタルサーバーの契約は完了です!
2. IPアドレスを調べる
ログイン時に、左側メニューの「サーバー」を選択し、サーバーリスト画面を表示してください。
表示されたら「ネームタグ」のところをクリックします。
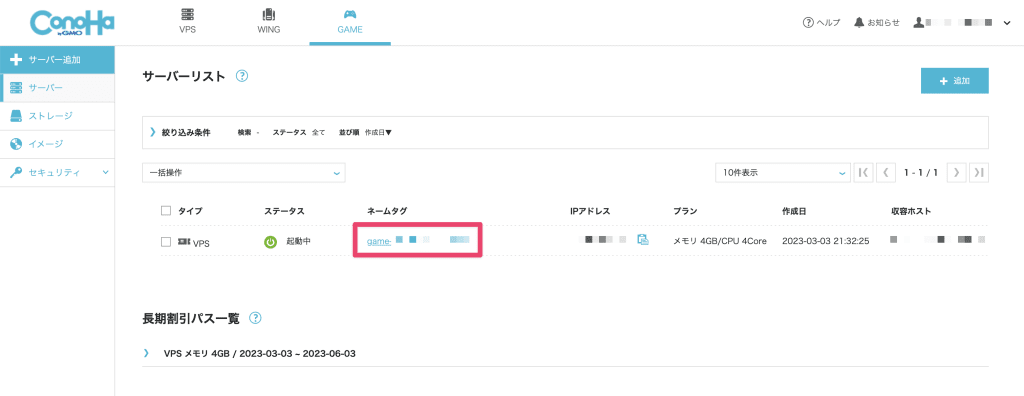
「IPアドレス」という箇所があるので、表示されている数字をコピーしましょう。
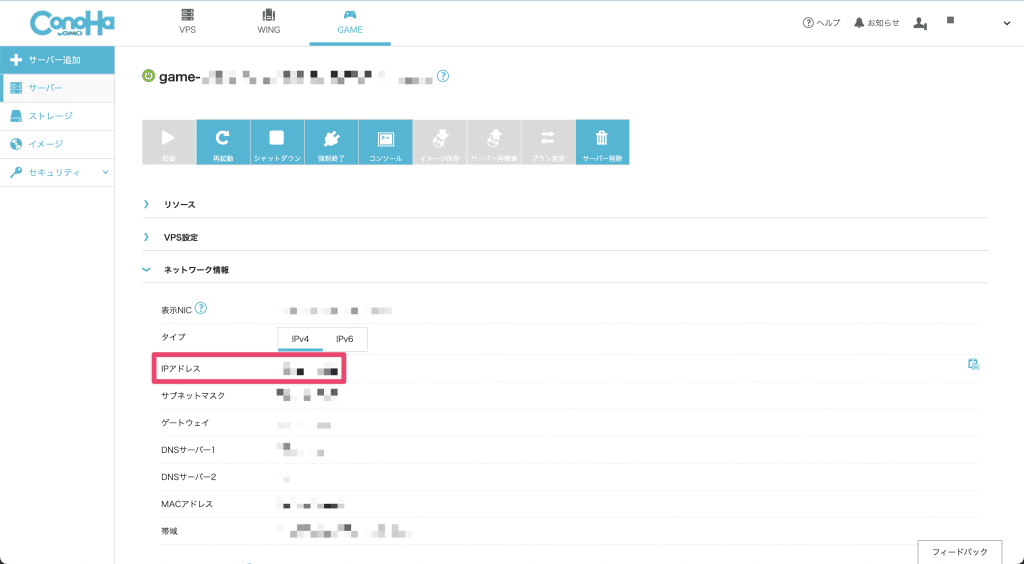
マルチプレイの際に、一緒にプレイする友達に教える必要があります。
3. Minecraftを立ち上げ、サーバーに接続する
統合版のマイクラを立ち上げましょう。
タイトル画面にある「遊ぶ」というボタンをクリックし「サーバの追加」に移動します。
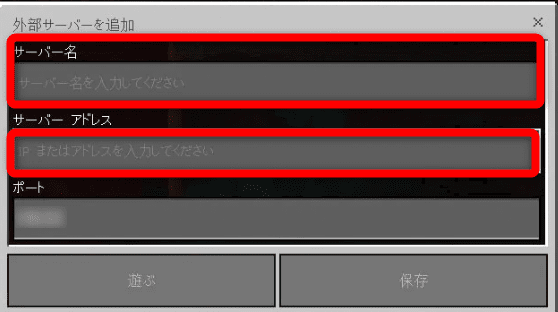
「サーバー名」に任意のものを入力し、「サーバーアドレス」の欄に控えておいたIPアドレス打ち込みます。
すると、サーバーが選択できるようになるので、出てきたものをクリックして入りましょう。
Realmsを利用する
Minecraft公式のマルチサーバー「Realms」の利用方法は以下のとおりです。
- Minecraft本体(購入している前提)
- Realmsの加入
- Microsoftアカウント
- ゲーマータグ
1. Realmsを契約する
Realmsは公式のマルチサーバーがレンタルできるサービスですが、使用料金がかかります。
これは全員加入するものではなく、サーバーを立てる人だけ払えばOKです。
まずはゲーム内で「マインクラフトマーケットプレイス」にアクセスください。
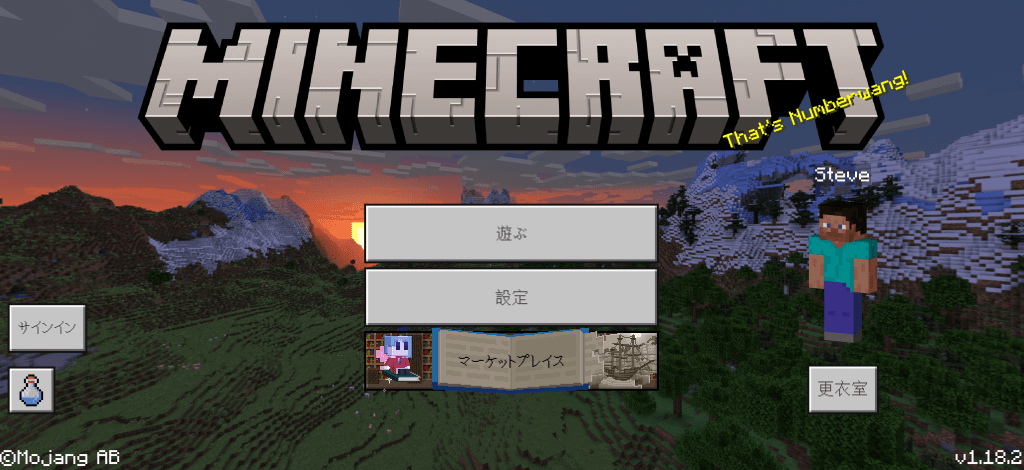
それから、Realms for Bedrock Edition または Realms Plus サブスクリプション を購入するか、新しい世界を開始する時に「Realms で作成」を選択してください。
料金は以下のとおりです。
| デバイス | 2人(1ヶ月) | 10人(1ヶ月) |
|---|---|---|
| PS4 | 440円 | 880円 |
| Switch | 470円 | 940円 |
| スマホ | 480円 | 960円 |
| PC | 470円 | 930円 |
ちなみに、Switch・PCだと180日プランなるものがあります。
他のデバイスに比べて半額近く料金が安くなるので、しっかりプレイするつもりであれば、長期プランでの購入がオトクです。
2. Realmsワールドに参加してもらう
Realmsで立ち上げたワールドに参加してもらうには、2つの方法があります。
- マインクラフトを起動して「プレイ」を選択。
- 「フレンド」タブを選択し「Realms に参加」を選択。
- 家庭用ゲーム機でプレイしてる場合は、6桁の招待コードを入力してください。共有リンクによる招待状を受け取っている場合、招待コードは URLの下6桁になります。
- 「参加」を選択。
- マインクラフトを起動して「プレイ」を選択。
- 友達を招待したい Realms の隣にある「編集」ボタンを選択。
- 「メンバー」ボタンを選択。
- 友達をフレンドにまだ追加していない場合、「フレンドを検索」ボタンを選択します。友達のゲーマータグをフィールドに入力してEnterキーを押します。「フレンドを追加」ボタンを選択。招待したい人と既にフレンドになっている場合は、この手順をスキップ。
- フレンドリストの友達のゲーマータグの横にある「招待」ボタンを選択。
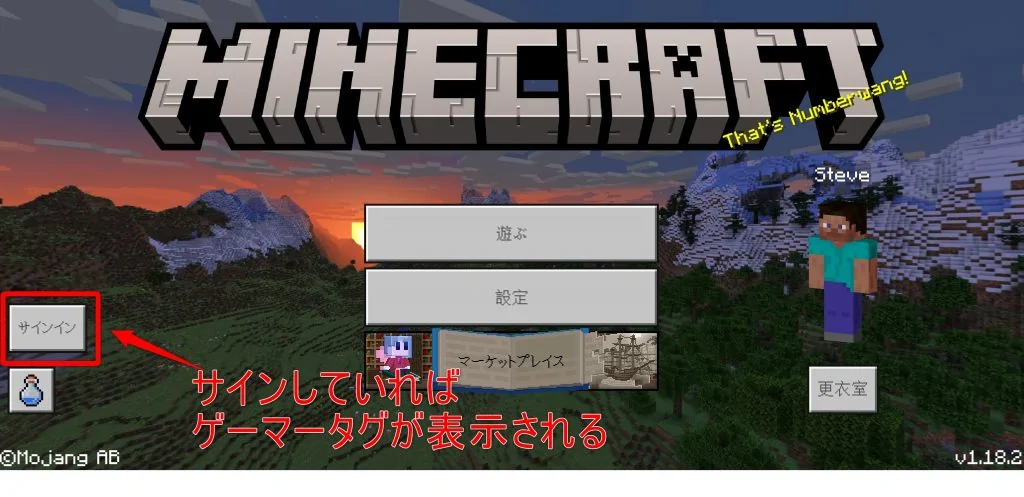
自宅サーバーを利用する
- Minecraft本体(購入している前提)
- Windows10 Bedrock server(無料)
Minecraft公式サイトで入手可能です。
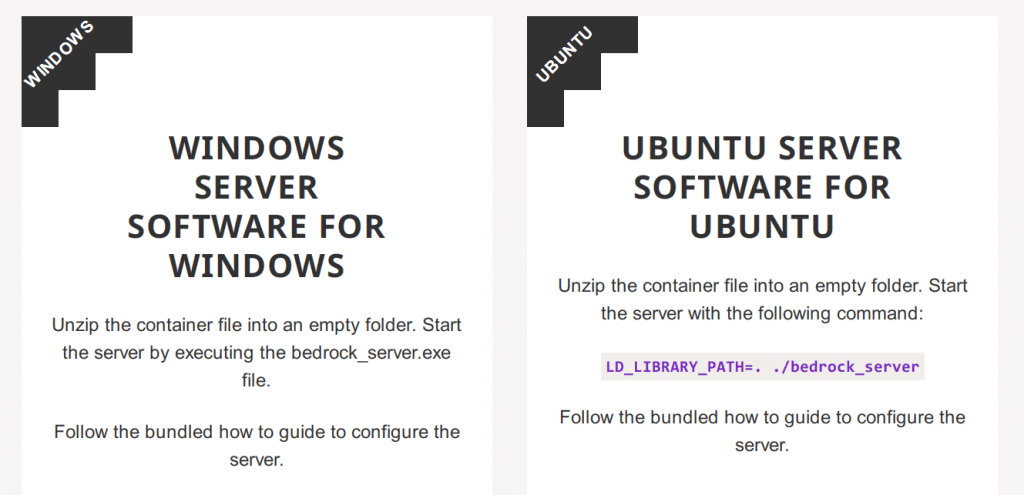
「bedrock-server-1.18.2.03(執筆時のバージョン)」というファイルがダウンロードされます。
マイクラのバージョンと合わせる必要があるので注意ください。
ファイルは.zip形式なので解凍しましょう。中に入っている「bedrock_server.exe」を実行します。
コマンドプロンプトが立ち上がり、最終的に「Server started.」と表示されれば完了です。
Minecraftを立ち上げ、「遊ぶ」→「サーバーを追加」を押すと以下の画面になります。
「サーバー名」は自分の好きな文字を入力します。「サーバーアドレス」には自分のPCのIPアドレスを入れてください。
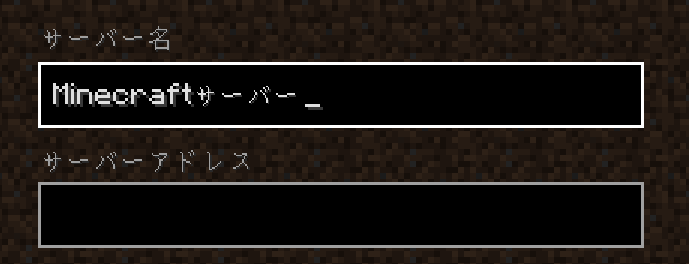
STEP.2まででサーバーを立てることには成功していますが、立てたサーバーに友達がアクセスすることを許可しないといけません。
Windowsの検索窓に「cmd」と入力し、コマンドプロンプトを立ち上げます。
立ち上がったら「ipconfig」と打ち込んで、自分のルーターのアドレス(デフォルトゲートウェイの数値)を確認しましょう。
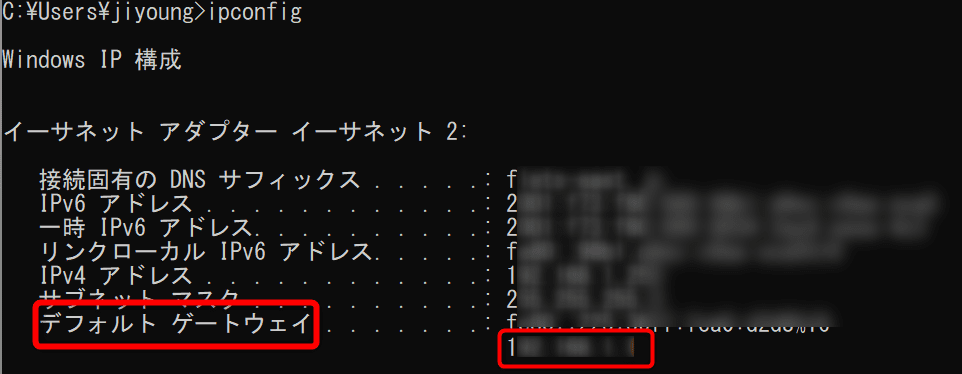
この数値をGoogleの検索窓にそのままコピペし、検索するとログインを求められます。
ルーター本体に貼ってあるラベルにユーザー名とパスワードが記載されているので、そちらを入力しましょう。
実際の設定変更は、ルーター機種に依存するので一概にいえませんが、以下の設定は共通していることが多いです。
- プロトコル:TCP
- 宛先ポート番号:25565(マイクラのポート番号)
- 優先度:1
くわしくは「ルーター名 + ポート開放」で検索するとヒットするので、そちらもあわせて参考ください。
あとは参加してほしい方に「グローバルIPアドレス」を入力してもらえば完了です。
また、ポート開放が上手くできない場合は以下の原因が考えられます。
- プロバイダがグルーバルIPを提供していない
- Windowsのファイアーウォールでアクセスを許可されていない
- 2重ルータになっている
- プロトコルの設定が間違っている
Atermos(無料サーバー)を利用する
マイクラサーバーが無料で立てられる「Aternos」というサービスがあります。
制限があったり、海外製のサービスということでおすすめしませんが、軽く紹介します。
公式サイトにアクセスします。会員登録ですが、Googleアカウントを持っていると楽です。
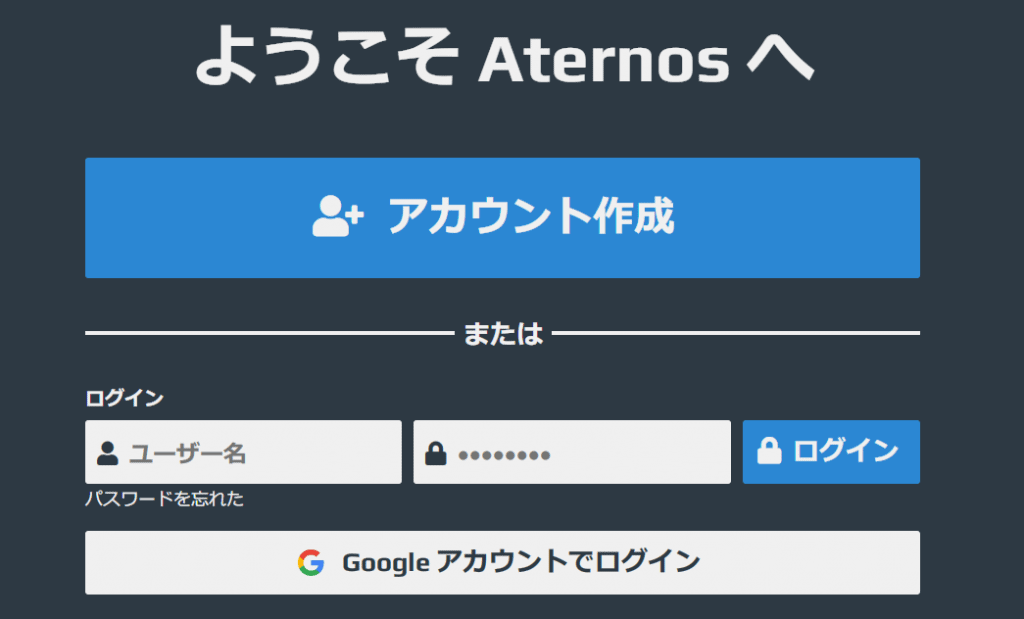
「サーバーを作成」という画面が出るので、Java版か統合版かを選んで「作成」を押します(無課金だと、どちらかでしか立てられません)。
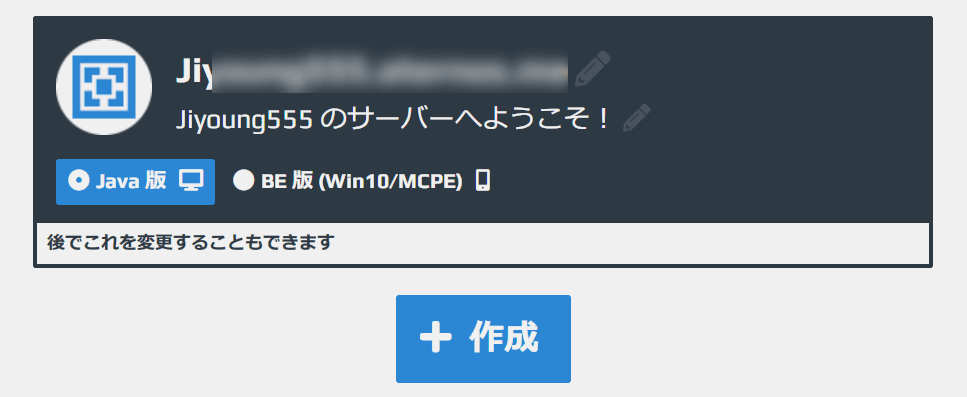
管理画面に飛ばされるので、中央の起動ボタンを押します。
「起動する順番を待っています」という表示とともに、左側に起動する目安の時間が出てきます。
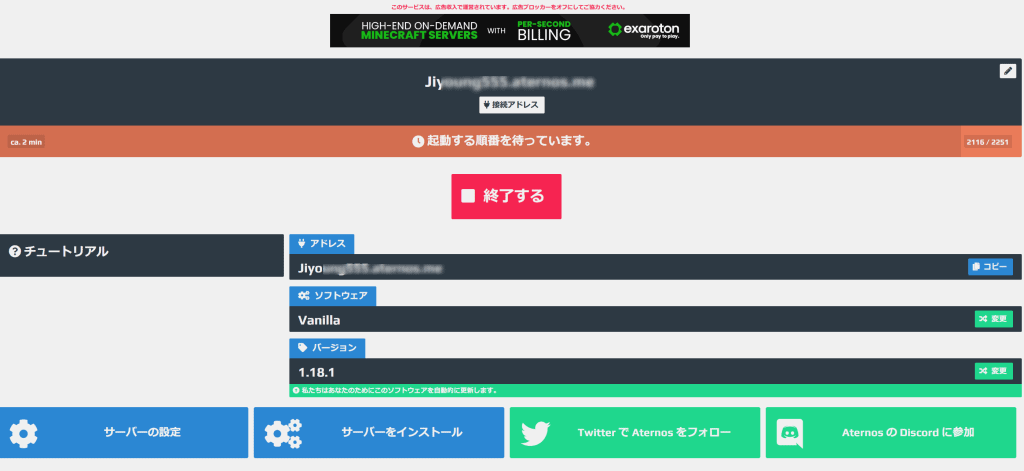
長いと40分くらい待つことになるので注意が必要です。
どうやって入るかですが、接続アドレスというダイアログの「Dyn IP」の文字列をコピーして友だちに教えましょう。
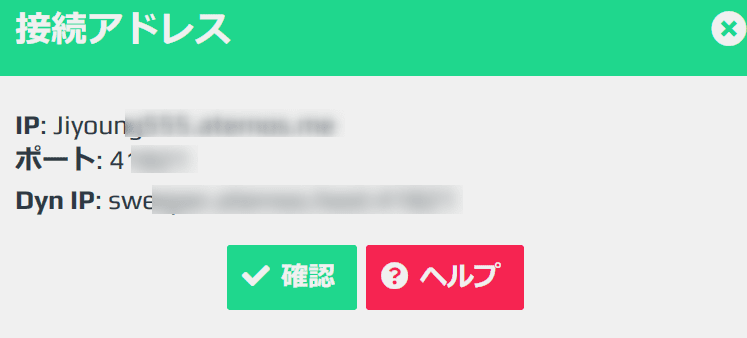
あとは「ダイレクト接続」に進み、サーバーアドレスの欄にDyn IPの数値をコピペすれば完了です。
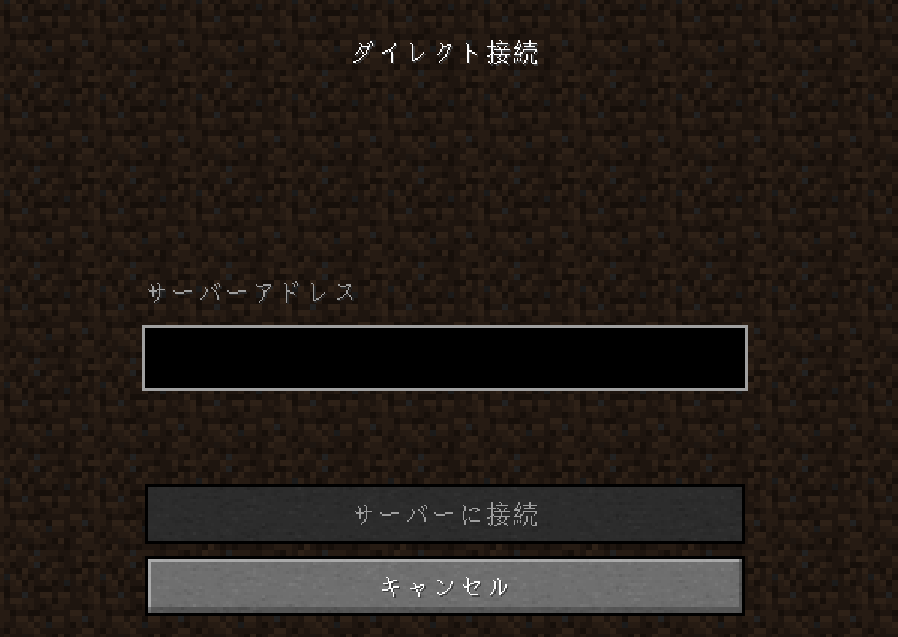
マイクラJava版でのサーバーの立て方
ここからはJava版でのサーバーの立ち上げ方を解説していきます。
VPS(レンタルサーバー)を利用する
統合版の方でも解説しましたが、VPSはJava版でももちろん利用可能です。
サーバーの立て方は色々ありますが、面倒な知識がいらないVPSを利用するのが一番簡単ですよ!
手順は統合版とほぼ同じ
統合版と同様、ConoHa for GAMEを使用しますが、統合版の手順に沿っていけば大丈夫です。
手順が異なるのはイメージタイプの「ゲーム」だけで、このときに「Minecraft Java版」を選択するようにしましょう。
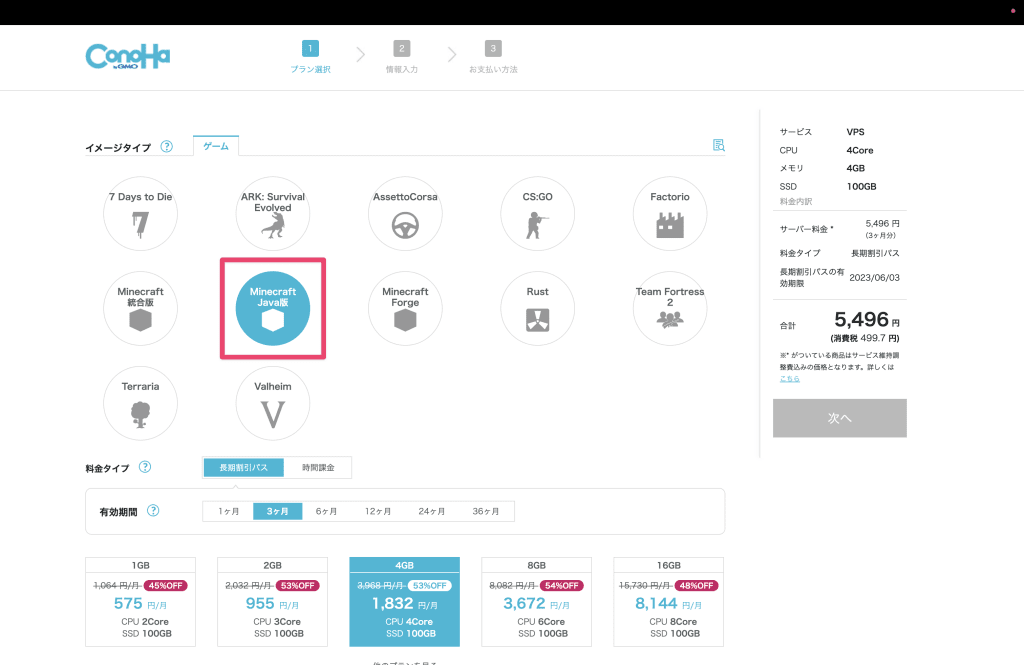
あとはIPアドレスを控えておき、サーバーアドレスの欄に打ち込みましょう。
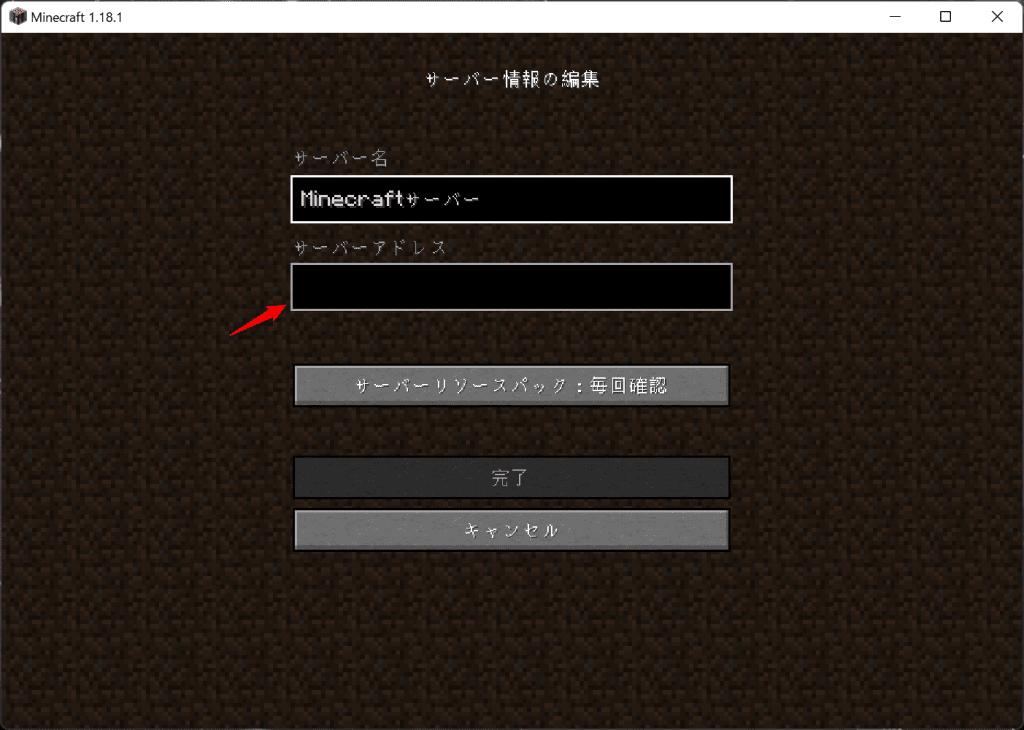
なお、マイクラJava版でのサーバーの立て方ならびにマルチサーバーへの接続方法は、こちらの記事でくわしく解説しています。
Realmsを利用する
Realmsに関しても、流れは統合版と変わりません。
料金プランは統合版と異なり、長期プランも選択可能です。
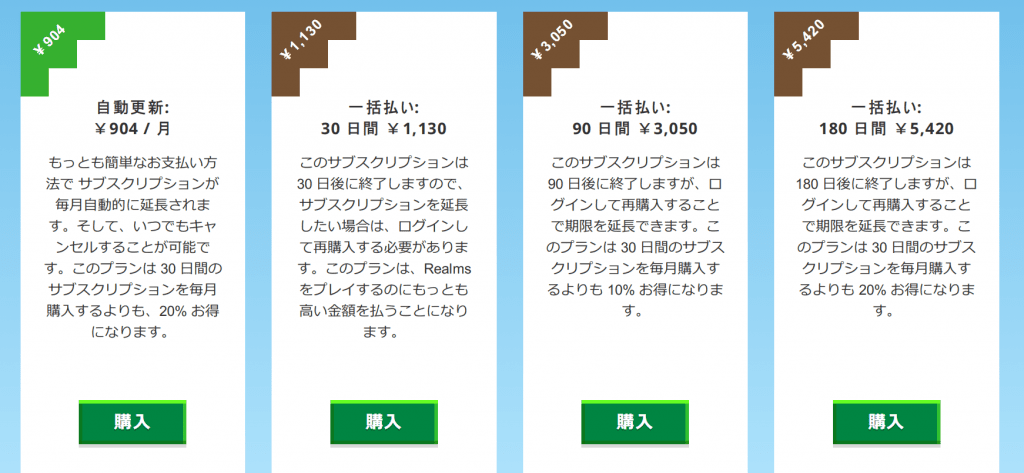
ただし、少人用プランはありません。
サブスクリプションを購入するには、公式サイトに直接アクセスして買うか、Java版マイクラのタイトル画面の「Minecraft Realms」から購入可能です。
最初の1ヶ月は無料トライアルなので、使用感をたしかめてから契約することをおすすめします。
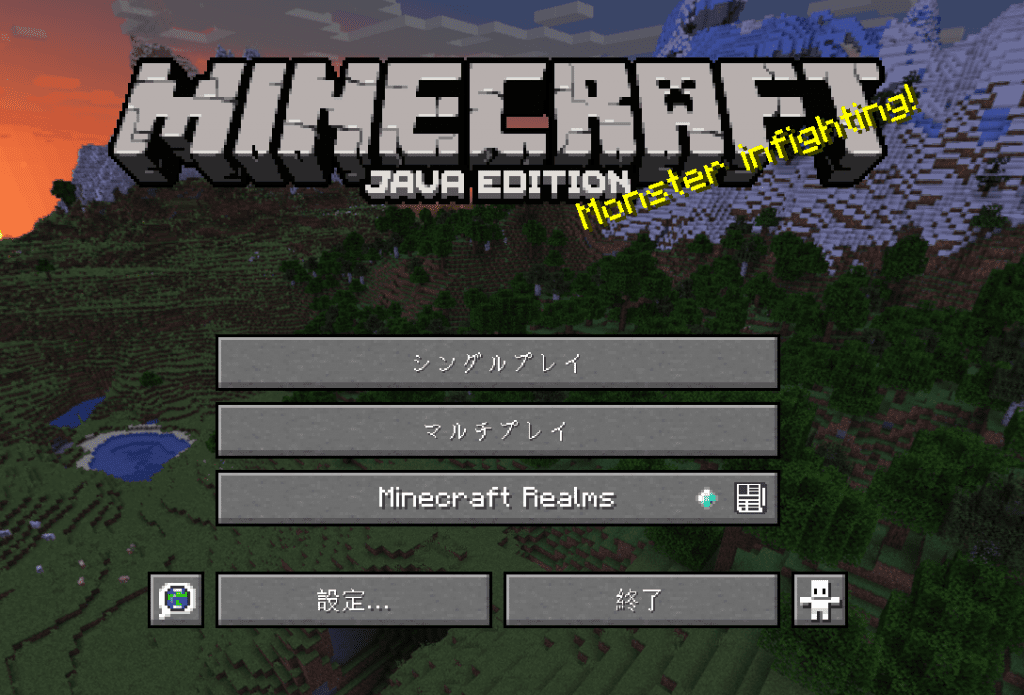
VPSやRealms以外にも、Java版でサーバーを立てる手段はたくさんあります。
しかし、種類が多いのと手順が複雑なので本記事内では割愛します。
2~10人以内でModを使用しつつ、費用をある程度抑えてプレイしたい場合はConoHa for GAMEが一番おすすめです。
契約さえすればあとは簡単です。
ポート開放などの面倒な作業も皆無なので、初心者でも簡単にサーバーが立てられます。
マイクラのサーバーを立てる方法を機種別に紹介(Windows 10・Mac・スマホ・Switch・PS4)
ここからはサーバーの立て方をデバイス別に紹介していきます。
Windows以外のデバイスでは立て方の種類も多くないので、それぞれのデバイスごとにおすすめの立て方を1つずつあげていきます。
Windows 10・11
基本的にJava版も統合版も「ConoHa for GAME」がおすすめです。
追加ソフトをインストールすることでMod(Java版)サーバーも立てられますし、ポート開放など面倒な作業も必要ありません。
無料トライアルもあるので、まずは使用感をたしかめてから契約を続けるか検討すると良いでしょう。
Mac
Macでもマイクラはプレイ可能ですが、Java版のみとなります。
したがって、こちらも「ConoHa for GAME」がおすすめです。
ちなみに、Intel版Macだとグラフィック性能が足りず、M1 MacだとMod導入が少し変わっており、情報が不足しています。
基本的にWindowsやコンソール機などでプレイするのをおすすめします。
スマホ・Nintendo Switch・PS4
スマホ・Switch・PS4だと、ConoHa for GAMEやRealmsで立てるのがおすすめです。
どちらを選んでもサーバーが簡単に立てられるので、大差はあまりありません。
人数によって料金が異なるため、2人だけであればRealmsが良いでしょう。
これらのデバイスでプレイする場合、ワールドを常に開放しなくていいのであれば、マルチサーバーをわざわざ立てる必要はありません。
マイクラ統合版ではフレンドになることでマルチプレイできるので、ホスト側(ワールドを立てた人)に合わせて入室すれば、レンタルサーバーは要りません。
マイクラのサーバーに関するよくある質問
ここでは、マイクラのサーバーに関するよくある質問に回答していきます。
- MODサーバー(Forge)の立て方を知りたい
- マイクラを無料サーバーで立てるのはおすすめ?
- Hamachi(ハマチ)でマイクラのサーバーを立てるのはおすすめ?
- マイクラのサーバーは、PCとそれ以外でどれがおすすめ?
MODサーバー(Forge)の立て方を知りたい
サーバーの立て方自体は、ConoHa for GAMEである場合、統合版やJava版と基本的に同じです。
ただし、プランを選択する際、イメージタイプのゲームから「Minecraft Forge」を選ぶようにしてください。
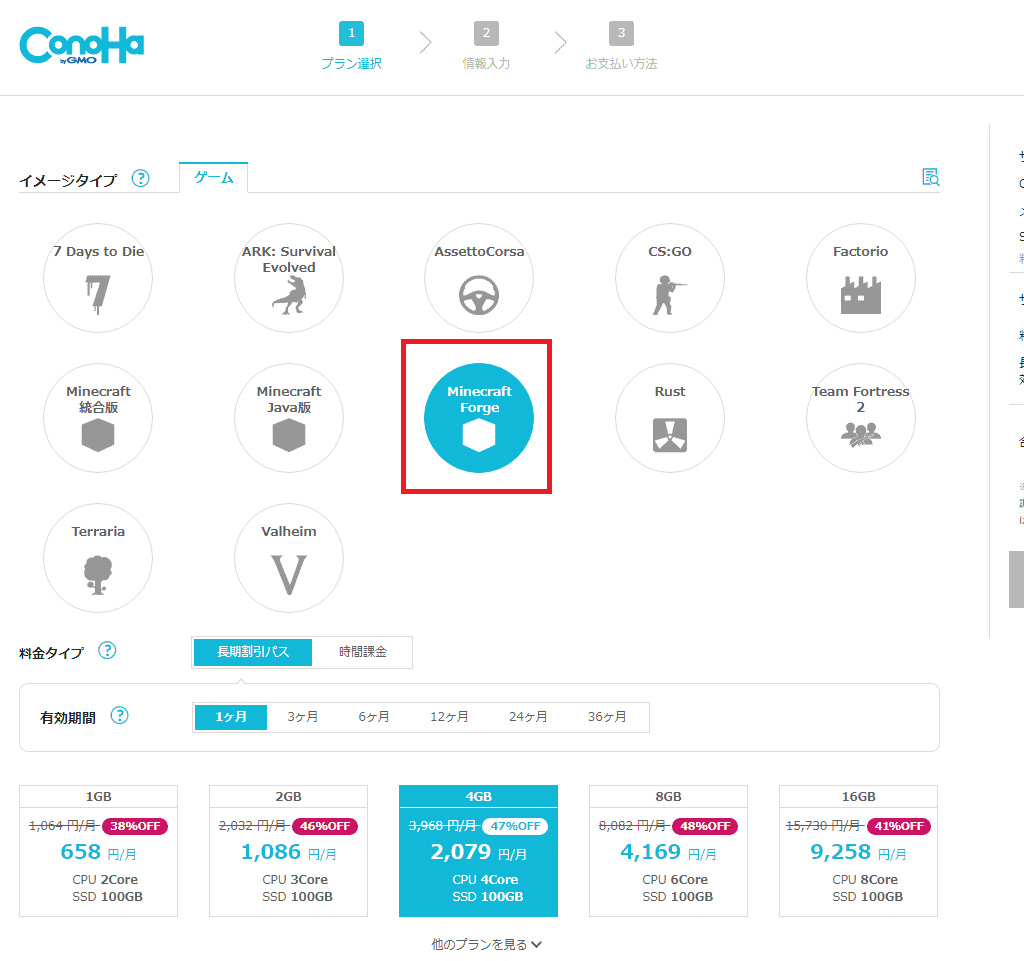
マイクラを起動して契約したMODサーバーに接続する方法は、こちらの記事でくわしく解説しています。
マイクラを無料サーバーで立てるのはおすすめ?
サーバーを無料で立ててプレイすることは可能ですが、多くの制限があるので基本的にはおすすめしません。
理由は以下のとおりです。
- すぐにサーバーに入れない(待ち時間あり)
- 24時間稼働できない
- 管理画面が英語のサービスがほとんど
- プレイヤー入場制限あり
- 安定性に欠ける
- 設定が簡単な分、自由度が少なすぎる
ラグなどで満足できず、ストレスを溜めながらプレイすることになるのが目に見えているので、無料サーバーは使わないほうが賢明です。
こちらの項目でも紹介しているので参考ください。
月額700円くらいでMod導入可能で安定性抜群、設定もラクな「ConoHa for GAME」を利用しつつ、マルチプレイを楽しむのがおすすめです。
Hamachi(ハマチ)でマイクラのサーバーを立てるのはおすすめ?
Hamachi(ハマチ)は、物理的に離れた場所にあるPC同士を、あたかも同じLANでつながっているかのようにする無料サービスです。
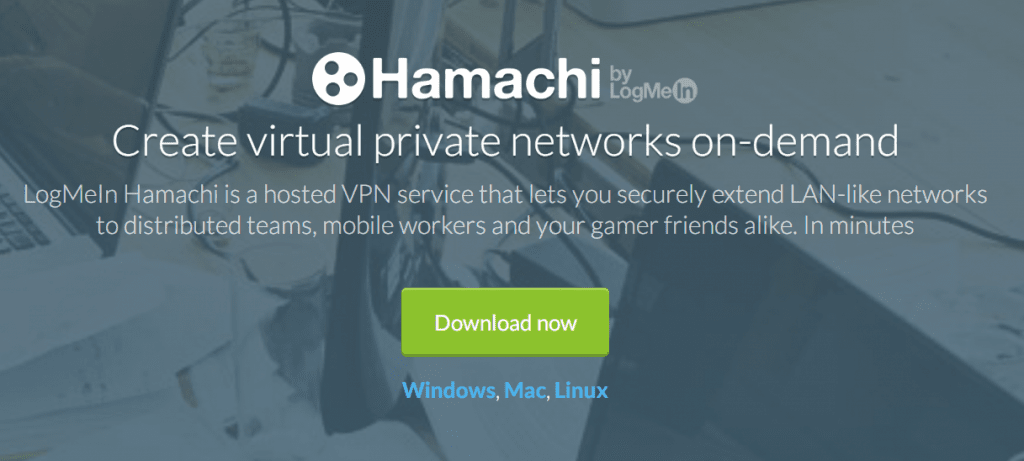
Hamachiを使うことで面倒なポート開放が不要になり、サーバーが簡単に立てられるということで、数年前は使っている人がいました。
ただし、サーバーに接続するパソコン同士の信頼性が確立されてないとウィルス共有のリスクがありますし、BANの可能性もあるので使わないようにしましょう。
マイクラのサーバーは、PCとそれ以外でどれがおすすめ?
PCでマルチプレイするのであれば「ConoHa for GAME」がおすすめです。
PC以外のデバイス、つまりスマホやPS4などでワールドに常に入れる状態にしたいなら「Realms」で良いでしょう。
ただし、RealmsはModを導入してプレイできないので、PC版マイクラの魅力をかなり下げてしまいます。
どうせなら「いろいろModを入れてワイワイやりたい!」という方も多いので、最初からConoHa for GAMEで立てることをおすすめします。
マイクラのサーバーを立てる方法まとめ
本記事では
を解説しました。
ConoHa for GAMEが一番簡単で扱いやすいので、マルチサーバーを立てる上では真っ先に検討したいところです。
契約さえしてしまえば、あとはアドレスを打ち込むだけでいいのはかなり大きな魅力でしょう。
まずは無料トライアルから始めてみてください!




