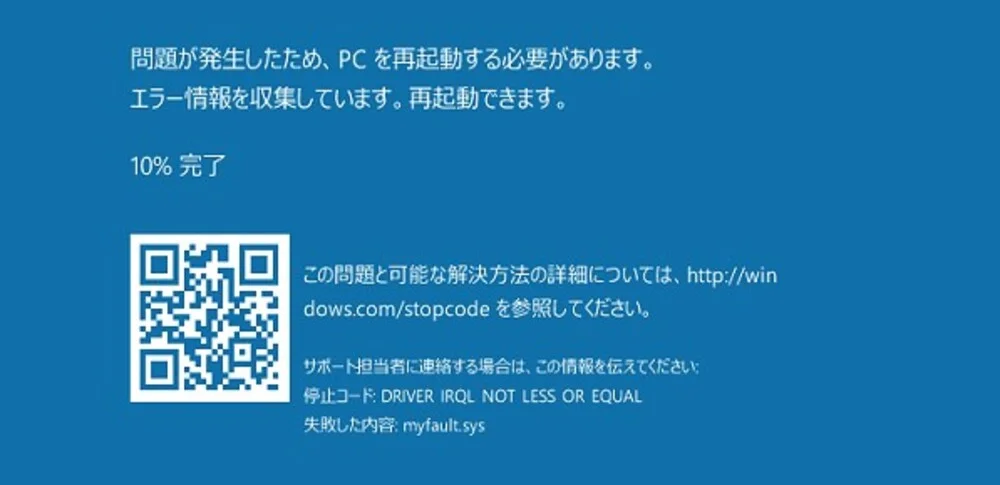どうも、パソコン大好きマクリン( @Maku_ring)です。
パソコンの起動時に「問題が発生したため、PCを再起動する必要があります。」とエラーが表示されていませんか?
このエラーが表示されパソコンが正常に起動できない場合は、原因が複数考えられるので、原因の特定とそれに沿った対処が必要になります。

そこで本記事では、「問題が発生したため、PCを再起動する必要があります。」と表示される原因と対処法を解説します。
また、パソコンの操作に慣れておらず対処できるか不安な方向けに、おすすめの業者も紹介していますので相談してみることをおすすめします。
タップできるもくじ
「問題が発生したため、PCを再起動する必要があります。」と表示される理由は?
「問題が発生したため、PCを再起動する必要があります。」と表示されているのは、エラーメッセージの一種です。
エラーメッセージとは、電子機器に異常が発生した時に異常の箇所や種類を知らせるための表示や音声を指します。
中でもブルースクリーン(Blue Screen of Death/BSoD)といわれる「青い背景に白文字で表示されるエラーメッセージ」は、死の青い画面とも言われる重度の障害で、パソコンやHDDに重大な問題が発生している場合に表示されます。
表示されるエラーメッセージは以下のようなものがあります。
- デバイスに問題が発生したため、再起動する必要があります。エラー情報を収集しています。自動的に再起動します。
- 問題が発生したため、PCを再起動する必要があります。エラー情報を収集しています。再起動できます。
- Your PC ran into a problem and needs to restart. We’re just collecting some error info, and then we’ll restart for you.
また、ブルースクリーンのエラーメッセージと一緒に表示される停止コードには、以下のようなものがあります。
| APC_INDEX_MISMATCH | デバイスドライバーの互換性の問題や破損、もしくはハードウェアが故障している時に発生するエラー |
| BAD SYSTEM CONFIG INFO | システム構成情報に問題が起きた際に発生するエラー |
| CRITIAL_PROCESS_DIED | 根本的な原因の特定が難しいエラー |
| DPC_WATCHDOG_VIOLATION | SSD/HDDなどのハードウェアのドライバーが応答なしになったことが原因で発生するエラー |
| DRIVER POWER STATE FAILURE | デバイスとデバイスドライバーの通信に問題が発生した際に発生するエラー |
| DRIVER_IRQL_NOT_LESS_OR_EQUAL | SAS/SATA Controllers ドライバー HpCISSS2 ドライバー バージョン 62.26.0.64で発生するエラー |
| DRIVER_VERIFIER_DETECTED_VIOLATION | ドライバー検証ツールによって検出された致命的なエラー |
| HAL_INITIALIZATION_FAILED | HALの初期化に失敗した際に発生するエラー |
| INACCESSIBLE BOOT DEVICE | 主にシステムをインストールしているハードディスクに問題がある際に発生するエラー |
| KERNEL SECURITY CHECK FAILURE | デバイスドライバーの破損やバージョンが古いことで発生するエラー |
| MANUALLY_INITIATED_CRASH | キーボードから意図的にクラッシュダンプを開始したことによって発生するエラー |
| MEMORY MANAGEMENT | 外付け機器・メモリ・マザーボードの物理的な問題によって発生するエラー |
| SYSTEM THREAD EXCEPTION NOT HANDLED | デバイスドライバーの互換性の問題や破損が原因で発生するエラー |
| UNEXPECTED KERNEL MODE TRAP | ハードウェアや接続デバイスに障害が起きた際に発生するエラー |
| UNMOUNTABLE BOOT VOLUME | ハードドライブの破損、ファイルシステムの破損が起きた際に発生するエラー |
| WDF_VIOLATION | ドライバーでエラーを検出した際に発生するエラー |
| WHEA_UNCORRECTABLE_ERROR | ハードウェアが損傷している際に発生するエラー |
この停止コードによって、パソコン・ハードウェア・ソフトウェアのどこに何の異常が発生しているかを判断できます。
重大な問題が発生している可能性があり、自力で対処すると対処を誤り症状が悪化する可能性があります。
確実に復旧したい方や、自力で対処するのが不安な方は、データ復旧の専門業者に相談するようにしましょう。
「問題が発生したため、PCを再起動する必要があります。」とエラーが表示される原因
再起動しても青い画面を背景に「問題が発生したため、PCを再起動する必要があります。」とエラーが表示される場合は、主に以下の4つの原因が考えられます。
適切に対処するためには、原因を正確に特定することが重要です。
パソコンで一時的にエラーが発生している
パソコンの内部で一時的に問題が発生して、エラーが表示されていることがあります。
スリープモードで放置してパソコン内部に余分な熱が溜まると、一時的なエラーに陥ることがあります。
また、強制的なシャットダウンであったり、メモリの使用率が高すぎることが原因で表示されることもあります。
BIOSの設定が変更され、エラーが発生している
BIOSの設定が変更され、エラーが発生したために「問題が発生したため、PCを再起動する必要があります。」と表示されている可能性があります。
BIOSの設定が変わってしまいドライバーに必要なプログラムがない場合、Windowsが正常に動作できなくなりエラーメッセージが表示されることがあります。
Windowsのシステムに不具合が起きている
ハードウェアまたはシステムファイルにトラブルが起きている場合、Windowsが正常に動作できません。
Windows Updateのプログラムのインストール後に表示された場合、Windowsのシステムに不具合が起きていると考えられます。
OSの動作にシステムファイルが必要になってくるため、これに問題が生じていると「問題が発生したため、PCを再起動する必要があります。」と表示されることがあります。
ウイルスに感染している
ウイルスに感染したことが原因で「問題が発生したため、PCを再起動する必要があります。」と表示されている可能性があります。
ウイルスの感染の原因としては不正なファイルの閲覧、ダウンロードなどが多く挙げられます。
不審なメールに添付されているファイルを、安易に閲覧しないようにしましょう。
筐体が破損している
HDDやSSDには問題ないものの、PC本体が破損している状態を「筐体不良」といいます。
筐体不良で通電や電源のオン・オフをし続けると状態が悪化し、復旧難易度が高まります。
最初の段階であれば比較的データ復旧が簡単なケースが多いため、何度も再起動や電源の入れなおしを繰り返さないようにしましょう。
HDDやSSDなどの記録媒体が故障している
HDDが故障している場合に、エラーメッセージが表示される可能性があります。
HDDの故障は、大きく二つに分けられます。
論理障害
「論理障害」とは、データの誤削除やフォーマットが原因で、データが破損し読み込めなくなった状態です。
通電を行うだけでデータは上書きされてしまいます。
上書きが加わる度にデータの復旧難易度は上がり、データを取り出せなくなる可能性があります。
 マクリン
マクリン重要なデータがパソコン内に保存されており、確実に取り出したい場合は、データ復旧業者の無料相談を利用するようにしましょう。
復旧率の高い業者の選び方は以下の記事で紹介しているので是非参考にしてください。
 【2024年】データ復旧業者のおすすめをランキング順に紹介!費用や評判で失敗しない業者の選び方は?
【2024年】データ復旧業者のおすすめをランキング順に紹介!費用や評判で失敗しない業者の選び方は?
物理障害
「物理障害」とは、落下や水没などによる物理的な衝撃が加わったり、経年劣化によって起きる故障です。
HDDやSSDなどの記録媒体が破損すると、データが読み込めなくなります。
物理障害が起きている機器に通電、電源のオン・オフを続けると完全にデータを失ってしまう可能性が高いです。
しかし、素人目には次に説明する論理障害と物理障害を見分けるのは難しく、論理障害と物理障害が併発していることもあるため慎重な判断が必要です。
データ復旧業者であれば物理障害でも対応しているため、「PCを落とした」「カチカチ・カタカタなどの異音がする」など明らかに物理障害と思われるときは業者に相談してみる方がよいでしょう。
「問題が発生したため、PCを再起動する必要があります。」と表示された場合の注意点
「問題が発生したため、PCを再起動する必要があります。」と表示された場合には、やみくもに対処すると障害が悪化する可能性が高いです。

適切に対処するためにも、ここで紹介する注意点を確認しておくとリスクを抑えられます。
「問題が発生したため、PCを再起動する必要があります。」と表示された場合の注意点は以下の通りです。
通電や電源のオン・オフを繰り返さない
パソコン本体に障害が起き、「問題が発生したため、PCを再起動する必要があります。」と表示されている場合に通電や電源のオン・オフを繰り返すと状態が悪化します。
「問題が発生したため、PCを再起動する必要があります。」と表示された場合は、データ復旧の確率を上げるためにも、通電・電源オンオフを控えるようにしましょう。
自力で復旧作業をしない
異常が発生した時に、焦って自力で対処したり、エラーメッセージに従って対処することがありますが、自力で対処するのはなるべくやめましょう。
正しい対処法が分からないまま感覚で対処すると、機器の状態が悪化してデータが取り出せない状態になる可能性があります。
確実に復旧したい方や不安な方は、自力で復旧作業をしないようにしましょう。
修理したらデータが消える!修理する前に復旧する
異常が発生した時に「修理しなくちゃ」と思いがちですが、修理とデータ復旧では目的が違うことを知っておきましょう。
修理は「機器の動作を回復するの作業」で、保存しているデータはすべて初期化されてしまいます。
データ復旧は「壊れた機器からデータを取り出す作業」なので、保存しているデータを復旧できます。
異常が発生したから修理業者に持ち込んだら、データがすべて初期化されたというトラブルは多いです。
データが大切な方は修理業者ではなく、まずデータ復旧業者に相談するようにしましょう。
「問題が発生したため、PCを再起動する必要があります。」と表示された場合の対処法
ここからは、「問題が発生したため、PCを再起動する必要があります。」と表示された時の対処法を紹介します。
前提として、データ復旧業者に依頼するのが一番復旧率が高い方法です。
ただ、個人でできる対処法を紹介しますが、パソコンの操作に慣れていない方や不安な方は無理に行わないようにしましょう。
また、HDD自体のより詳細な復旧方法は以下の記事でも紹介しているので、是非参考にしてください。
 【2024年】HDDの復旧率が1番高いデータ復旧・復元方法を徹底解説
【2024年】HDDの復旧率が1番高いデータ復旧・復元方法を徹底解説
周辺機器を取り外して放電を行う
パソコンに一時的エラーが発生している場合、周辺機器を取り外し放電を行うことで改善する可能性があります。
放電を行うには電源をオフにし、マウスやキーボード、USBなど全ての周辺機器を取り外し、時間を置いてください。
また、周辺機器を取り外し問題なく起動できた場合は、周辺機器に問題がある可能性があります。
ひとつずつ接続し不具合の原因となっている機器を特定しましょう。
ノートパソコンの場合は本体を開封しバッテリーを取り外す必要があるため、難しい場合は無理に行わないようにしましょう。
BIOSを初期化する
BIOSの設定が原因でエラーが表示されている場合はBIOSを初期化し、工場出荷時まで設定を戻すことで改善する場合があります。
BIOSの設定を初期化してもデータが初期化されることはありませんが、一定以上のリテラシーが必要になります。
BIOSの初期化手順はメーカーによって異なるため、お使いのメーカーで調べてみてください。
セーフモードで起動する
「問題が発生したため、PCを再起動する必要があります。」とエラーが表示され、起動できない場合でも、セーフモードで起動できることがあります。
セーフモードは、必要最低限のシステム環境やOS部分だけを使って起動するモードです。
セーフモードで起動できた場合は以下の作業を行い、トラブルの原因を排除することで正常に起動できるようになる可能性があります。
- 全ての周辺機器を取り外してパソコンを起動する
- 起動の途中で画面が止まったらボタンを長押しして強制終了
- 何度か繰り返すと自動でスタートアップ修復が起動し自己修復が実行される
- 自動修復画面が表示されたら「詳細オプション」をクリック
- 「スタートアップ設定」をクリック
- 再起動をクリック
- 「セーフモードを有効にする」をクリックする
セーフモードで起動することによってパソコンに負荷がかかり状態が悪化する可能性もあるため、心配な場合はむやみに実行しないようにしましょう。
セーフモードでは以下の作業を実行することができます。
- ウイルスのチェック、駆除
- 不具合の原因になっているアプリケーションの削除
- ドライバーの削除
- 起動時に自動で実行されるアプリケーションの変更
- Windows Updateの削除
- パソコンを初期状態に戻す
- チェックディスクでシステムファイルを修復する
上記の作業でもし、誤ってデータを削除したりアプリケーションを削除した場合、修復が難しくなります。
こちらもある程度リテラシーが必要になる作業なので、無理に実行せずに、不安な方はデータ復旧のプロに相談しましょう。
ドライバーを更新する
ドライバーにエラーが生じている場合があります。
ドライバーを最新のバージョンにすることで改善する場合があります。
- スタートをクリックし設定をクリック
- システムをクリックし詳細情報の「デバイスマネージャー」を選択
- 目的のデバイスを右クリックし「ドライバーの更新」をクリック
- 「ドライバー ソフトウェアの最新版を自動検索します」を選択
- 「ドライバーの更新」を選ぶ
ドライバーの更新で改善することもありますが、かえってデータ保存状態が悪化することもあります。
更新するか慎重に判断し、大事なデータが入っている場合は更新せずに業者に依頼したほうが復旧できる可能性が高いです。
システムの復元を行う
システムの復元を行うことで、作成した復元ポイントの状態までシステムの状態を戻すことができます。
パソコンの動作に問題がある場合にシステムの復元を行い、正常に動作していた時点に戻すことで不具合を解決するという仕組みです。
- Windows回復ドライブまたはWindowsインストールディスクから起動して回復環境に入る
- 「トラブルシューティング」の「詳細オプション」をクリック
- 「システムの復元」を選択しアカウントを選択
- 「次へ」をクリックして続行
- ブルースクリーンエラーが表示されない時の状態に復元するよう復元ポイントを選択
- 「次へ」をクリックし「完了」→「はい」をクリックしてWindowsを復元
システムの復元が完了したら再起動を行ってください。
利用可能な復元ポイントが無かった場合、次の作業を試してみてください。
Windowsの初期化・再インストールを行う
上記で紹介してきた方法で解決しない場合はWindowsの初期化、または再インストールが必要です。
しかし、この方法はデータが全て消えてしまうため、最終手段となります。
一度初期化したデータは、データ復旧業者であっても取り出すことが難しいため、安易に実行しないようにしましょう。
データが消えてしまった際には、復旧率の高い業者ですぐに対処すれば復旧できる可能性があります。
データ復旧業者に依頼する
紹介してきた方法でデータ復旧できなかった、重要なデータが入っている場合はデータ復旧業者に相談するようにしましょう。
データ復旧業者であれば「問題が発生したため、PCを再起動する必要があります。」が表示される原因を特定し、それに沿った対処法を行うことが可能です。
また、筐体不良や物理障害、論理障害どの障害にも対応していることが多く、個人でできなかったデータも取り出せる可能性があります。
 マクリン
マクリン業者の中でも無料で相談、見積もりを実施している業者もあるので、一度相談をしてから検討することをおすすめします。
おすすめのデータ復旧業者
専門のデータ復旧業者は国内に100社以上存在しています。
本章では、中でも選りすぐりの1社を紹介します。
選定基準は以下のとおりです。
- クリーンルームなどの設備が整っているか
- セキュリティ管理が徹底されているか
- 高い技術力・実績があるか
それでは、くわしく見ていきましょう。
デジタルデータリカバリー
デジタルデータリカバリーは、14年連続国内売上No.1の国内最大級のデータ復旧・復元業者です。
復旧率も95.2%と業界最高水準をほこり、外付けHDDの復旧実績も多数あるため、技術力は申し分ないといえます。
また、復旧スピードも非常に速く、最短当日かつ約80%が48時間以内に復旧されるというのも大きな魅力です。
相談・見積もりも無料で行えるため、まずは最大手のデジタルデータリカバリーへ相談するのがよいでしょう。
SNS上でも、実際に利用して復旧できたユーザーの声が多く、信頼できるサービスであることが分かります。
復旧依頼をしていたHDDデータを受け取りに行きまして、
無事復旧されたデータを受け取る事が出来ました。
ダメだった場合はアレやコレや入れ直す手間で休日いくつ潰れんのさってトコでしたので助かりました。
デジタルデータリカバリー様ありがとうございました。
— ヤマモト (@yamamoto16) May 30, 2020
デジタルデータリカバリー(@DDR_Japan)さんにお願いして突然壊れたUSB内のデータ復旧してもらいました…………!!!!
おかえり原稿…………!!!!
(原稿は今書いてるやつなので写せないけど ※写ってるのはセリフ起こししたやつと前作の原稿) pic.twitter.com/she69CT2Zc
— みー。*あいくるし。@7/7新刊 (@youme_neko) April 23, 2020
デジタルデータリカバリーさん(@DDR_Japan )に10年以上のデータ復旧してもらえたよ😂大切な思い出だったので嬉しい! pic.twitter.com/d03MMf9Ddx
— もか/うた@一週間分のリプしてる (@tarotantora2) April 8, 2020
対応もとても丁寧で、もしまたピンチが訪れたらこちらのデジタルデータリカバリーを利用したい。https://t.co/VdIxFRJC4R
…じゃなくて、ちゃんと細めにバックアップとってピンチが訪れないようにしたい。
— 今井大輔「パッカ」1巻発売中 (@dice_k_imai) March 6, 2020
まとめ
「問題が発生したため、PCを再起動する必要があります。」とエラーが表示された場合の原因から対処法まで解説してきました。
充電ができていないだけの場合もありますが、Windowsのシステムやウイルスに感染しているなど、深刻な問題が起きている場合もあります。
個人で対処できるケースもありますが、深刻な問題が発生している場合やパソコンの操作に慣れていない場合は、個人でできないことがほとんどです。
また、今回紹介した対処法はある程度のリテラシーが必要な作業になるため、慣れていない方やパソコンの状態が悪く不安な方は、まずデータ復旧業者の無料相談を利用することをおすすめします。
どうも、マクリン( @Maku_ring)でした。
 デジタルデータリカバリーの口コミ・評判はどう?大丈夫かどうかしっかり調べてみた
デジタルデータリカバリーの口コミ・評判はどう?大丈夫かどうかしっかり調べてみた
 故障した外付けHDDのデータを自力で復旧・復元する方法を解説|おすすめのデータ復旧業者も紹介
故障した外付けHDDのデータを自力で復旧・復元する方法を解説|おすすめのデータ復旧業者も紹介
 【2024年】データ復旧業者のおすすめをランキング順に紹介!費用や評判で失敗しない業者の選び方は?
【2024年】データ復旧業者のおすすめをランキング順に紹介!費用や評判で失敗しない業者の選び方は?
 USBメモリが認識しない3つの原因と5つの対処法を徹底解説!
USBメモリが認識しない3つの原因と5つの対処法を徹底解説!
 サーバー・NAS・RAIDの復元は個人で可能なの? 結論からいうと専門業者に相談すべし!
サーバー・NAS・RAIDの復元は個人で可能なの? 結論からいうと専門業者に相談すべし!