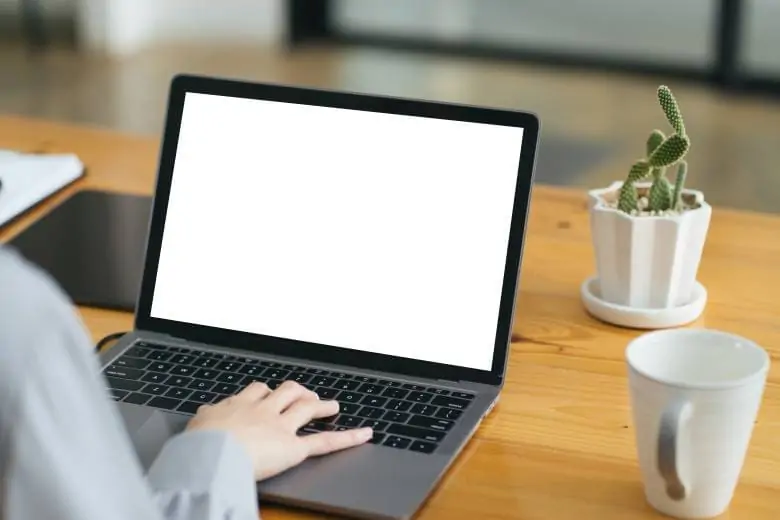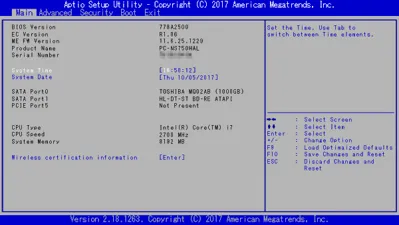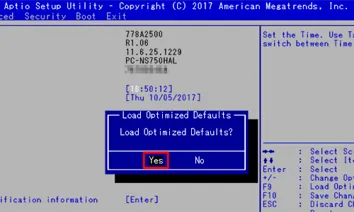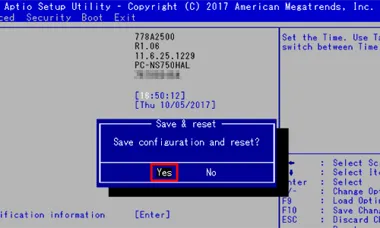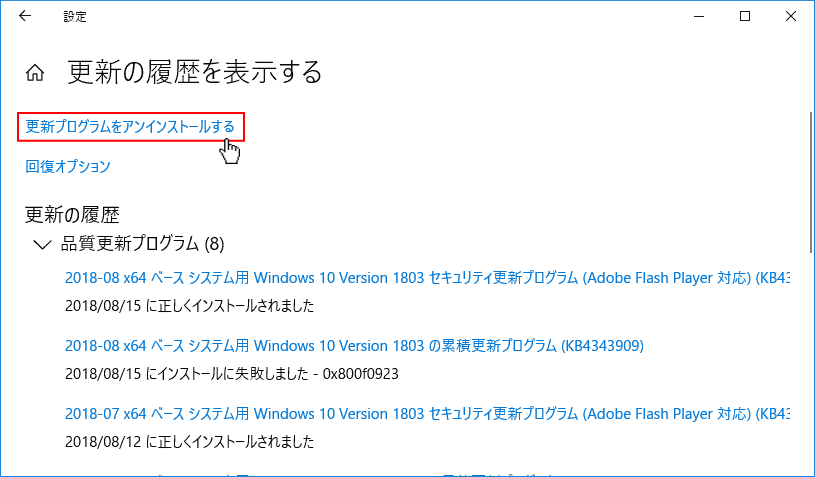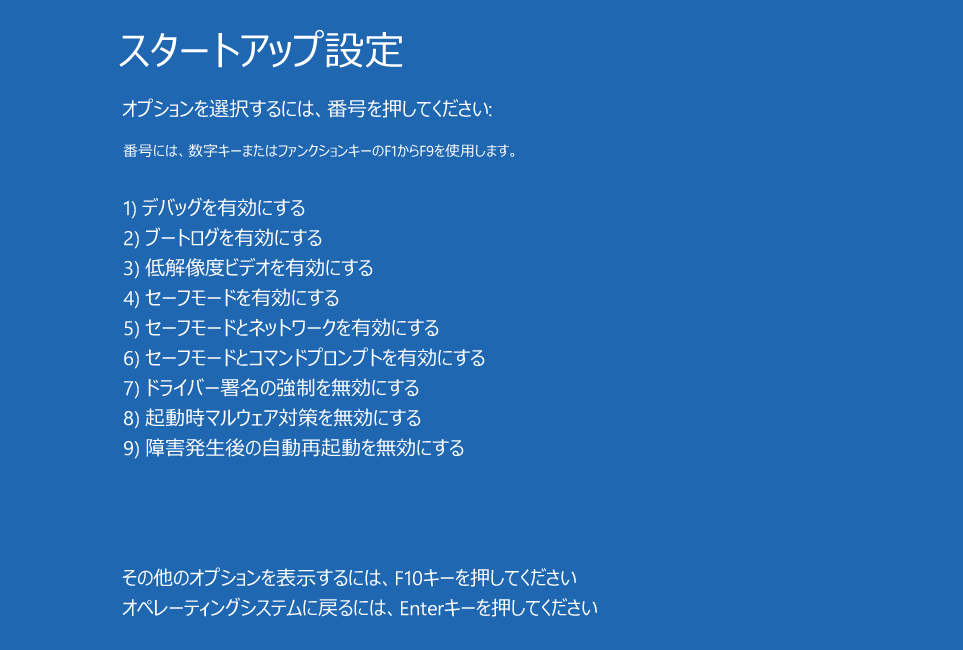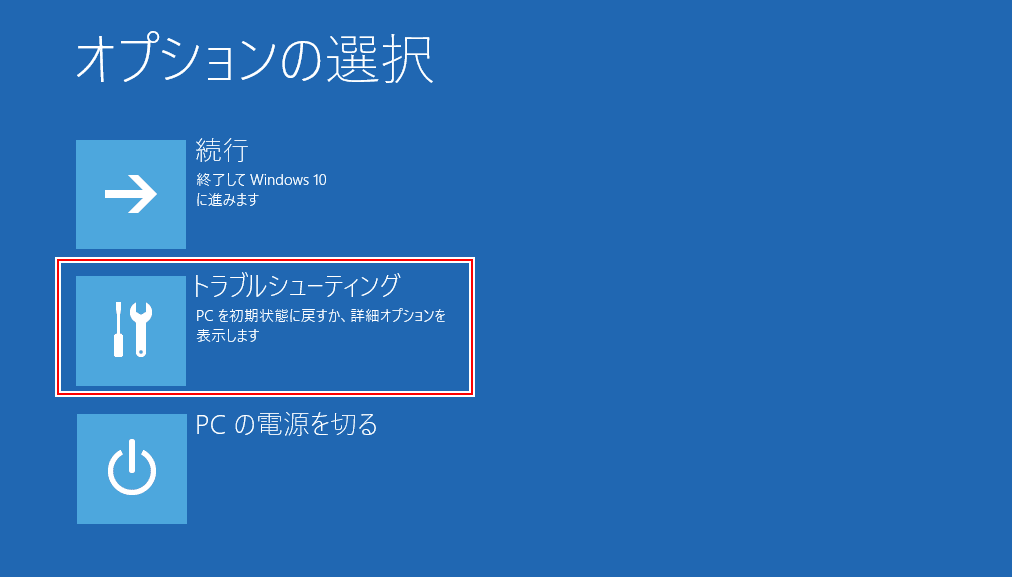パソコンの起動トラブルで困ったとき、どのように対処すればよいのでしょうか?
- パソコンが突然動かなくなった
- ロゴのままで止まって起動しない
- 勝手に再起動する
 マクリン
マクリン調べてみると原因はさまざまで、自分で簡単に解決できる場合から、専門業者のデータ復旧が必要な場合もあります。
そこで本記事では、パソコンが正常に動作できない場合の対処法を、手順を追って解説していきます。
タップできるもくじ
パソコンが起動しない・黒い画面が出る原因
パソコンが起動しない・黒い画面が表示される原因は、大きく分けると以下のとおりです。
モニターが故障している
電源ランプがついているのに画面が黒い場合、モニター自体が故障している可能性があります。
他のモニターに接続して正常に表示された場合、パソコン自体に問題ではなく、モニターの故障が疑われます。
ケーブルの劣化・接続不良や電源ユニットが故障している
パソコンの充電ケーブルやACアダプタの接触不良が起きているか、ケーブルが劣化し、電源供給が正常にできていない可能性があります。
この場合は正確に接続できているか確認し、劣化が考えられる場合はケーブルを交換してみましょう。
また、パソコンに電源を供給するパーツである電源ユニットが故障していると「パソコンに電源が入らない」「電源がすぐに落ちる」といった症状が現れます。
電源ユニット故障の原因として経年劣化が考えられます。
BIOSが破損している
BIOSとは、パソコンの起動をつかさどるプログラムです。
そのためBIOSが破損しているとパソコンは起動しません。
BIOSが破損している場合、BIOSを初期化するかマザーボードの交換をする必要があります。
周辺機器の干渉や不具合が起きている
マウス・キーボード・プリンターなどの周辺機器が、パソコンの起動を邪魔している可能性があります。
これらの周辺機器の干渉が原因でパソコンが起動しない、パソコンのロゴが表示されないなどの問題が起きます。
パソコン内にほこりが溜まり帯電している
パソコン内にホコリが蓄積すると、パソコンが熱を持ち起動しなくなることがあります。
パソコンが不要な熱を持っている状態を「帯電」といいます。
後述している「放電」を行い、帯電を解決することで、パソコンが正常に起動できることがあります。
HDD・SSDが故障している
パソコン内部には、データを記録する「HDD」や「SSD」が搭載されています。
この内蔵ストレージに障害が発生すると、PCは正常に動作できなくなります。
HDD・SSDに発生する障害は大きく分けて「物理障害」と「論理障害」に分けられます。
物理障害
物理障害は、物理的な問題でデータの読み書きが正常にできない状態のことです。
- パソコンを落とした
- 水没させてしまった
- 経年劣化
物理障害は通電するだけで状態が悪化します。
パソコンから異音・異臭がするときはほぼ間違いなく物理障害なので、すぐにパソコンの通電をストップしましょう。
物理障害のパソコン場合でデータを復旧するとなると、専門設備が必要になります。
大切なデータを失わないために、個人でどうにかしようとするのではなく、データ復旧業者に早めに相談しましょう。
論理障害
論理障害は、HDDやSSD自体には問題がないものの、データが壊れて問題が発生している状態のことです。
- データを誤削除した
- データを誤フォーマットした
- データの読み書き中に強制終了をした
起動に必要なデータを誤って消してしまい、起動できていない可能性があります。
よくある症状にエラーメッセージが挙げられますが、物理障害によって同じメッセージが出ることもあります。
 マクリン
マクリンWindows Updateが原因による起動エラー
Windowsの更新である「Windows Update」が正常に行われず、起動トラブルが発生することがあります。
エラーコードで原因と対処法がわかるので、エラーコードを検索してみましょう。
パソコンが起動しない場合にまず確認すること
パソコンが起動しない場合はまず、以下の4つを試してみてください。
この対処法で問題が解決できる場合があります。
充電できているかケーブルを確認する
電源ケーブルがコンセント、パソコンともに正常に差し込まれているかを確認しましょう。
内部で断線している可能性もあるため、新しいものに取り換えてみてください。
電源タップを使用している場合、電圧の低下によってパソコンが起動できていない可能性もあるので、できるだけコンセントに直接差し込むようにしてください。
パソコン内部を掃除し、放電を行う
帯電はパソコンのトラブルの原因として多く見られます。
放電作業を行い、余分な熱を逃すことで、正常に起動できる場合があります。
- パソコンの電源を長押しして強制的にシャットダウン
- パソコン本体から電源ケーブルを抜き、ノートパソコンの場合はバッテリーも外しておく
- そのまま5~10分程度何もせず放置
- 時間が経過したら、バッテリーや電源コードを接続し、再度起動する
電源ボタンを押して強制終了はパソコンに負荷がかかるため、やむを得ない場合以外は実施を控えましょう。
他のモニターに接続する
モニターの故障が疑われる場合、別のモニターに付け替えてみましょう。
また、モニターとパソコンを接続しているケーブルを別のものに差し替えることでも、改善できる場合があります。
他のモニターで表示された場合、液晶部分が故障している可能性が高いため、液晶の交換が必要になります。
周辺機器を取り外す
マウスやプリンターなどの周辺機器やUSBポートに不具合があると、パソコンが正常に起動されません。
1つずつ抜き差しし、原因の機器を確認しましょう。
パソコンが起動しない場合の注意点
パソコンが起動しない場合は以下の点に注意しましょう。
電源のオンオフや再起動を繰り返さない
電源のオンオフを繰り返すことや再起動は、PC内部に大きな負担がかかり、新しい障害の発生や症状悪化に繋がります。
HDD・SSDに問題があった場合、障害が広がる可能性があります。
通電を行うだけでデータの上書きは行われますが、データは上書きされればされるほど、データ復旧の難易度が上がってしまいます。
データを最優先する場合は操作を中止しましょう。
 マクリン
マクリン個人で無理に対処しようとすると、状態が悪化する可能性がある
パソコンが起動しない場合は障害の度合いと種類を見極め、原因に沿った対処が必要になります。
実際個人で原因を判断することは難しく、誤った判断をしてむやみに対処法を実行した場合、本来復旧可能であった障害が悪化することがあります。
障害が悪化した場合、データ復旧業者でも対応できない障害になる恐れがあります。
むやみに復旧しようとせず、大事なデータが保存されている場合は早めにデータ復旧業者に相談しましょう。
電源が全くつかない場合の対処法
ここからは症状別に対処法を解説します。
パソコンの起動音がしない、電源ランプが付かないなど、電源が全くつかない場合の対処法です。
電源ランプがつかず、パソコンが起動しない場合
パソコンの電源が全くつかない場合は、以下の3つが原因として考えられます。
- モニターや接続端子の故障
- マザーボード、CPU、メモリなどの内部パーツが破損している
- パソコン本体のパーツが物理的に故障している
電源がつかない場合、個人で対応できるのはモニターや接続端子の交換にかぎられます。
本体を直す、データを取り出すどちらの場合でもパーツ故障の場合は解体が必要になってくるため、専用の設備が必要になります。
個人で対応しようとせず、専門業者に依頼しましょう。
ACアダプタ・ケーブル・電源ユニットを交換する
ACアダプタや接続ケーブルに問題があると、電源は供給されません。
電源供給に関係する全てのアダプタ・ケーブルを交換し、再接続してみましょう。
また、電源供給にかかわる電源ユニットの故障も考えられます。
電源ユニットを交換または修理することで改善することがあります。
起動しないがファンは回っている場合
起動しないがファンは回っている場合は以下の手順を試してみてください。
メモリの抜き差しをする
HDD上でデータを一時的に保存するパーツであるメモリの一部が損傷していると、パソコンが正常に起動できません。
パソコン内部にホコリがたまるとメモリの接触が不安定になり、パソコンが起動しないことがあります。
メモリの抜き差しを何回か行い、起動できるか確認しましょう。
マザーボードの電池の交換を行う
マザーボードの電池が切れると、BIOSが正常に起動できなくなります。
この場合、マザーボードの電池の交換を行うことで対処できますが、パソコンを解体する必要があります。
専門的な知識が必要になり、個人での電池の交換は難しく、BIOS設定がリセットされることから、交換を安易に実行することはおすすめしません。
パソコンに慣れていない人は業者に依頼しましょう。
メーカーのロゴ・OSロゴから先に進まない場合の対処法
電源ランプがつき、メーカーのロゴが表示された後、そこから固まってしまい進まない場合の対処法です。
メーカーロゴで止まる原因として「パソコン本体のトラブル」「HDDの不具合」が考えられます。
以下の対処法で解決しない場合は、深刻な障害が発生している可能性があるため、業者を検討してください。
BIOSの設定を見直す
パソコンは通常電源を入れた後、BIOSがHDD・SSDにアクセスし、Windowsが起動しています。
ですが、なんらかの原因で優先順位が入れ替わると、メーカーのロゴから進まなくなります。
この場合はBIOSから起動順位の設定を見直します。
- BIOSを起動した後、セットアップ画面に入る(パソコンによって押すキーが異なる)
- BIOSの起動を待つ
- BIOS設定画面の右下隅に画面操作キーが表示される
- 起動メニューに行きデバイスの起動順位を指定する
BIOSで誤った設定変更を行うと、システムやハードウェアに不具合が発生する恐れがあるため、起動順位が分からない人は行わないようにしましょう。
BIOSの初期化を行う
BIOSが破損し、パソコンがロゴで止まっている可能性があります。
BIOSの初期化を行うことで、修復できる場合があります。
BIOSの初期化はデータではなく、ハードウェア構成情報を初期化するため、保存データが削除されることはありません。
初期化手順は以下のとおりです。
システムの復元
セーフモードで起動し、システムの復元を行う方法です。
システムの復元を利用し、システムファイルを以前の状態に戻すことができます。
あくまで不安定になる前のシステムに戻す作業なので、データやファイルが消えることはありません。
システムの復元は、復元ポイントをあらかじめ有効に設定していないと利用できません。
システムの復元の作業手順を紹介します。
- パソコンの電源を入れロゴ表示後「F8」キーを押し続ける
- セーフモードを選び「Enter」キーをクリック
- セーフモードが起動したらユーザー名をクリックし「はい」を選択
- 「スタート」をクリックし「すべてのプログラム」「アクセサリ」「システムツール」「システムの復元」をクリック
- 「以前の状態を取り消す」を選択し「次へ」をクリック
- 起動しているアプリケーションがあれば終了し「次へ」をクリック
以上で復元の取り消しが実行されます。
取り消し中パソコンの操作をしたり、電源を切ったりしないでください。
 マクリン
マクリンエラーメッセージが表示される場合の対処法
黒いまたは青い画面にエラーメッセージが表示されることがあります。
この場合、起動プログラム(MBRやBIOS)が破損し、OSを見失ってしまっている可能性があります。
黒い画面か青い画面で対処法を分けて解説します。
黒い画面に白文字エラーメッセージが表示される場合
黒い画面に白い文字のエラーメッセージが表示される場合、メッセージを検索することで原因を推測することができます。
- 「Operation system not found」と表示される場合の対処法
- 「No bootable device」と表示される場合の対処法
「Operation system not found」と表示される場合の対処法
「Operation system」とは、システム全体の管理するソフトウェアやOSのことです。
MBRエラーの発生やデバイスの読み込み順が間違っているなど、なんらかの異常が原因で、OSが見つからない場合に表示されます。
この場合は以下の対処法があります。
- 周辺機器を取り外す
- BIOSの起動順位を変更する
- スタートアップ修復でMBRエラー、システムファイルを修復する
- システムの復元機能を利用して以前の状態に戻す
- BIOSを初期化する
- 市販のデータ復旧ソフトでパーティションを修復する
「No bootable device」と表示される場合の対処法
「No bootable device」は、HDD・SSDが見つからない場合に表示されます。
- 「Boot Device Not Found」
- 「No Boot Device Found – Please restart system」
- 「no boot device is available」
- 「Insert system disk in drive. Press any key when ready」
考えられる原因と対処法は「Operation system not found」の場合と同じです。
上記の方法を試しても解決しない場合、システムファイルの破損かHDD・SSDの破損が考えられます。
どちらの問題が発生していても、個人で対処できる範囲を超えているので専門業者に依頼するようにしましょう。
青い画面に白文字でエラーメッセージが表示される場合
青い画面に白文字でエラーメッセージが表示される場合「ブルースクリーン」と呼ばれ、WindowsOSに深刻な問題が起きている場合に表示されます。
ブルースクリーンが発生した場合、以下の方法を行ってください。
メモリーを交換する
メモリが接触不良が原因で、ブルースクリーンが発生することがあります。
メモリのカバーが簡単に外せる場合は自分で差し直し可能ですが、静電気対策を行うようにしましょう。
解決しない場合はメモリの故障が考えられます。
メモリの故障の疑いがある、パソコン内部に詳しくない人は専門業者に依頼しましょう。
ソフトウェアを使用してウイルスを駆除する
ウイルスの感染が原因でブルースクリーンが表示されることがあります。
このケースはウイルス駆除を実行することで、パソコンが正常に起動することがあります。
再起動ができたら、ウイルス対策ソフトを使用してウイルス除去を行いましょう。
更新プログラムをアンインストールする
Windows Update後にブルースクリーンになることがあります。
直近で更新されたプログラムに問題がある可能性が考えられるため、更新プログラムをアンインストールしましょう。
アンインストールを行う場合は、万が一のためにバックアップを取るようにしましょう。
検索に「更新の履歴を表示する」と入力し「更新のプログラムをアンインストールする」を実行してください。
HDD・SSDが故障していた場合、アンインストールすることで状況が悪化することがあります。
慎重に行い、HDD・SSDの故障が考えられる場合は実行しないようにしてください。
上記の方法でもエラーメッセージが表示される場合の対処法
さまざまな対処法を実行してもエラーメッセージが消えない場合、深刻な問題が内部で発生していることがあります。
やみくもに対処法を実行した場合、さらに問題が深刻化し、データを完全に失う可能性があります。
エラーメッセージが消えない場合、初期化する方法しかないと思いがちですが、それではデータが全て消えてしまいます。
大事なデータが入っており、エラーメッセージが表示され続ける場合はデータ復旧業者に依頼しましょう。
自動で再起動される場合
パソコンの使用中に勝手に再起動が起きる場合に考えられる原因は「帯電」「BIOSの設定」「ソフトの問題」があげられます。
再起動が勝手に起きる場合は以下の対処法を試してみてください。
セーフモードで起動する
セーフモードで起動することに成功すれば、パソコンの動作に影響を与えているプログラムやドライバーがある可能性が高いです。
動作に不具合を与えている疑いがあるものをチェックして削除しましょう。
セーフモードで試せる機能は以下のとおりです。
- ドライバー削除
- ウイルススキャン
- 不要なスタートアップアプリをオフ
- チェックディスク
- Windows Update適用前に戻す
- 復元または初期化する
スタートアップ修復を行う
スタートアップ修復はWindows10に搭載されている機能で、Windowsが正常に起動できない場合に自動で修復できます。
セーフモードで起動し、実行することができます。
スタートアップ修復はパソコンに大きな負荷がかかり、HDD・SSDへの負担も大きいため、状態が悪化することがあります。
不安な人は実行しないようにしてください。
システムの復元を行う
メーカーロゴから進まない場合で紹介した、システムの復元を行うことで問題が解決することがあります。
パーツの経年劣化により、動作が不安定になり再起動が頻繫に起きている可能性もあります。
パソコン本体に不具合がある場合は、パーツ・本体の交換が基本的に必要になります。
操作を続けてパソコンが急に壊れた場合、データを取り出せなくなるため、バックアップを定期的に行うようにしましょう。
自力では対処しきれない場合
ここまで紹介してきた対処法を実行しても症状が改善されない場合は、パソコン本体に問題がある可能性が高いです。
この場合は個人で解決できる範囲を超えており、パソコンを買い替えるか専門業者への依頼が必須になります。
専門業者は大きく分けて、本体を修理する「メーカー」か、データを復元する「データ復旧業者」に分けることができます。
目的に合わせて選ぶようにしましょう。
メーカーや修理専門業者に依頼する
本体の正常な起動、動作を優先する場合は、メーカーや修理専門業者を選ぶようにしましょう。
この場合では故障しているパーツの交換や本体修理を行いますが、データは基本的に初期化されることを理解しておきましょう。
データ復旧を希望している人は注意してください。
データ復旧業者に依頼する
データの取り出し、復元を優先する場合はデータ復旧業者に依頼しましょう。
データ復旧業者では専門設備やさまざまな知識、ノウハウを使用してデータ復旧をするため、データ復元できる確率がもっとも高い手段となります。
パソコン本体は代替可能ですが、データを完全に失くしてしまった場合は二度と帰ってこなくなります。
無料診断を実施している業者も存在するので、重要なデータが入っている場合はデータ復旧業者にまずは相談しましょう。
 マクリン
マクリンおすすめのパソコンデータ復旧業者
専門のデータ復旧業者は国内に100社以上存在しています。
本章では、なかでも選りすぐりの1社を紹介します。
選定基準は以下のとおりです。
- クリーンルームなどの設備が整っているか
- セキュリティ管理が徹底されているか
- 高い技術力・実績があるか
おすすめのデータ復旧業者
専門のデータ復旧業者は国内に100社以上存在しています。
本章では、中でも選りすぐりの1社を紹介します。
選定基準は以下のとおりです。
- クリーンルームなどの設備が整っているか
- セキュリティ管理が徹底されているか
- 高い技術力・実績があるか
それでは、くわしく見ていきましょう。
デジタルデータリカバリー
デジタルデータリカバリーは、14年連続国内売上No.1の国内最大級のデータ復旧・復元業者です。
復旧率も95.2%と業界最高水準をほこり、外付けHDDの復旧実績も多数あるため、技術力は申し分ないといえます。
また、復旧スピードも非常に速く、最短当日かつ約80%が48時間以内に復旧されるというのも大きな魅力です。
相談・見積もりも無料で行えるため、まずは最大手のデジタルデータリカバリーへ相談するのがよいでしょう。
SNS上でも、実際に利用して復旧できたユーザーの声が多く、信頼できるサービスであることが分かります。
復旧依頼をしていたHDDデータを受け取りに行きまして、
無事復旧されたデータを受け取る事が出来ました。
ダメだった場合はアレやコレや入れ直す手間で休日いくつ潰れんのさってトコでしたので助かりました。
デジタルデータリカバリー様ありがとうございました。
— ヤマモト (@yamamoto16) May 30, 2020
デジタルデータリカバリー(@DDR_Japan)さんにお願いして突然壊れたUSB内のデータ復旧してもらいました…………!!!!
おかえり原稿…………!!!!
(原稿は今書いてるやつなので写せないけど ※写ってるのはセリフ起こししたやつと前作の原稿) pic.twitter.com/she69CT2Zc
— みー。*あいくるし。@7/7新刊 (@youme_neko) April 23, 2020
デジタルデータリカバリーさん(@DDR_Japan )に10年以上のデータ復旧してもらえたよ😂大切な思い出だったので嬉しい! pic.twitter.com/d03MMf9Ddx
— もか/うた@一週間分のリプしてる (@tarotantora2) April 8, 2020
対応もとても丁寧で、もしまたピンチが訪れたらこちらのデジタルデータリカバリーを利用したい。https://t.co/VdIxFRJC4R
…じゃなくて、ちゃんと細めにバックアップとってピンチが訪れないようにしたい。
— 今井大輔「パッカ」1巻発売中 (@dice_k_imai) March 6, 2020
パソコンのデータ復旧に関するよくある質問
パソコンのデータ復旧に関してよくある質問を紹介します。
データ復旧の料金相場が知りたい
データ復旧の料金の相場は、障害によって大きく異なります。
- 論理障害:3〜10万円
- 物理障害:10〜30万円
論理障害のほうが安いと思いがちですが、障害の度合いによっては論理障害も物理障害と同じぐらいの値段になることがあります。
依頼の内容によって作業内容も異なるため、料金も大きく変化します。
また、パソコンの故障はさまざまな原因や故障状態に分けられるため、相場が決まっていないのは現状です。
使用しているパソコンにどのような障害が起きており、いくらかかるのか個人によって料金は変更するため、まずは無料診断を受けてから検討しましょう。
データ復旧が高いのはなぜ?
データ復旧は、素人が思うより何十倍もの高度な知識と労力が必要な作業です。
クリーンルームなどの専門設備や部品交換のためのパーツ在庫をストックするため、その分の維持費もかかるでしょう。
安いに越したことはありませんが、データ復旧サービスは個人情報が詰まったデータを預けるため、セキュリティ面などもしっかり対策している業者でないと安心できません。
安いデータ復旧業者でも大丈夫?
サービスを利用するのであれば、できるだけ安いほうがうれしいと思う人が多いのではないでしょうか。
業者を選ぶ際は「技術力」「セキュリティ対策」「サポート体制」の3つがそろっている業者であれば、失敗しません。
技術力やセキュリティ対策はとくに、どれだけ設備投資ができているかも関わってくるので、価格が安い業者は、その分限られた設備のもと限られた作業になるのは仕方ないと思います。
ただ、仕事のデータや大事なデータであれば、より確実なほうに依頼したほうが安心なので「安さ」だけで選ぶのはあまりおすすめできません。
 マクリン
マクリン{
“@context”: “https://schema.org”,
“@type”: “FAQPage”,
“mainEntity”: [{
“@type”: “Question”,
“name”: “データ復旧の料金相場が知りたい”,
“acceptedAnswer”: {
“@type”: “Answer”,
“text”: “データ復旧の料金の相場は、障害によって大きく異なります。
- 論理障害:3〜10万円
- 物理障害:10〜30万円
論理障害のほうが安いと思いがちですが、障害の度合いによっては論理障害も物理障害と同じぐらいの値段になることがあります。
依頼の内容によって作業内容も異なるため、料金も大きく変化します。
また、パソコンの故障はさまざまな原因や故障状態に分けられるため、相場が決まっていないのは現状です。
使用しているパソコンにどのような障害が起きており、いくらかかるのか個人によって料金は変更するため、まずは無料診断を受けてから検討しましょう。”
}
},{
“@type”: “Question”,
“name”: “データ復旧が高いのはなぜ?”,
“acceptedAnswer”: {
“@type”: “Answer”,
“text”: “データ復旧は、素人が思うより何十倍もの高度な知識と労力が必要な作業です。
クリーンルームなどの専門設備や部品交換のためのパーツ在庫をストックするため、その分の維持費もかかるでしょう。
安いに越したことはありませんが、データ復旧サービスは個人情報が詰まったデータを預けるため、セキュリティ面などもしっかり対策している業者でないと安心できません。”
}
},{
“@type”: “Question”,
“name”: “安いデータ復旧業者でも大丈夫?”,
“acceptedAnswer”: {
“@type”: “Answer”,
“text”: “サービスを利用するのであれば、できるだけ安いほうがうれしいと思う人が多いのではないでしょうか。
業者を選ぶ際は「技術力」「セキュリティ対策」「サポート体制」の3つがそろっている業者であれば、失敗しません。
技術力やセキュリティ対策はとくに、どれだけ設備投資ができているかも関わってくるので、価格が安い業者は、その分限られた設備のもと限られた作業になるのは仕方ないと思います。
ただ、仕事のデータや大事なデータであれば、より確実なほうに依頼したほうが安心なので「安さ」だけで選ぶのはあまりおすすめできません。”
}
}]
}
まとめ
パソコンが起動しなくなった場合、焦って色んな対処法を試してしまいがちですが、自己判断で対処を行うと非常に危険です。
対処として実行したことが、データの完全消失につながる恐れがあります。
最初の段階であれば復元可能であったデータが、手を加えることで復旧不可能になることがあります。
早めに専門業者に依頼することで、障害も小さく、料金も抑えることができるので、最初の段階で専門業者に依頼することをおすすめします。
どうも、マクリン( @Maku_ring)でした。
 デジタルデータリカバリーの口コミ・評判はどう?大丈夫かどうかしっかり調べてみた
デジタルデータリカバリーの口コミ・評判はどう?大丈夫かどうかしっかり調べてみた
 故障した外付けHDDのデータを自力で復旧・復元する方法を解説|おすすめのデータ復旧業者も紹介
故障した外付けHDDのデータを自力で復旧・復元する方法を解説|おすすめのデータ復旧業者も紹介
 【2024年】データ復旧業者のおすすめをランキング順に紹介!費用や評判で失敗しない業者の選び方は?
【2024年】データ復旧業者のおすすめをランキング順に紹介!費用や評判で失敗しない業者の選び方は?
 USBメモリが認識しない3つの原因と5つの対処法を徹底解説!
USBメモリが認識しない3つの原因と5つの対処法を徹底解説!
 サーバー・NAS・RAIDの復元は個人で可能なの? 結論からいうと専門業者に相談すべし!
サーバー・NAS・RAIDの復元は個人で可能なの? 結論からいうと専門業者に相談すべし!