どうも、マクリン( @Maku_ring)です。
メインPCは、2011年に買ったパナソニックのノートPC「レッツノート Let’s note CF-S10」です。

2011年当時ではなかなかの高機能機種で、サクサク使えていたのですが
さすがに10年近く経つと
 マクリン
マクリンという状況になってきました。
新しいのを買おうかとも思ったのですが、立ち上がりの遅さ以外はそんなに気になるところがありませんでした。
そこで意を決して、HDDからSSDへと換装することにしました。
そんなわけで本記事は「【完全版】ノートパソコンのHDDをSSDに換装する方法とクローンの全手順」について書きます。
ちなみにHDDが故障した際は「データ復旧サービス」を使うことで、データを取り出せる可能性があるので、ぜひ頼りにしましょう。
タップできるもくじ
HDDからSSDへのクローン(データ移行)編
僕は半導体エンジニアの端くれだったので、HDDとSSDのちがいはざっくり理解しています。
両者のちがいはこんな感じです。
- HDD(ハードディスクドライブ):ディスク型の記録デバイス
- SSD(ソリッドステートドライブ):フラッシュメモリ(USBメモリの中身)の大型版
もう少し詳しく書きます。
HDDは、ディスクを回して磁気ヘッドを動かして、所定の住所に物理的にアクセスしてデータの読み書きをします。
データの読み書きが物理的動作をともなうので、それにともなう動作音がします。例えばディスクを回すためのモータ駆動音。
一方SSDは、メモリ上にある所定の住所に電子的にアクセスしてデータの読み書きをします。
電子的動作なのでめちゃ静か。電子的アクセスなのでめちゃ早い。あと振動にも強い。
 マクリン
マクリンこれまでSSDはHDDに比べて大容量化が難しく、高価だといわれてきました。
ところがここ最近は、あんまり容量も価格も変わらなくなってきています。
こりゃSSDに変えない手はありません。
1. 用意すべきものはSSDとケーブル
用意すべきものは2点だけ!
SSD本体(あたりまえ)、パソコンとSSDをつなぐケーブルです。
「どこのメーカーにしようかな」と思って価格.com見てたんですが、最近はcrucialというメーカーのSSDが人気です。
 マクリン
マクリンマイクロンは世界的にも上位シェアを誇る、信頼性の高いメモリメーカーです。
メモリメーカーといえばサムスンも有名ですが、こなへんは好みのレベルかと。
 マクリン
マクリンSSDの性能はキモの部分ですから。
ちなみに僕の買ったSSDとケーブルは以下のものです。ご参考ください。
まずはパソコンとSSDをケーブルでつなぎます。
ケーブルでつないでも
 マクリン
マクリンと驚かれるかもしれません。
とりあえず、つないだSSDが認識されているのか気になります。
「コントロールパネル ハードウェアとサウンド デバイスマネージャー」で確認しましょう。
問題がなければディスクドライブの項目に、つないだSSDが表示されているはずです。
ですが、この状態ではパソコンがSSDを自身のドライブだと認めていない状態です。
認めてもらうにはSSDのフォーマット(初期化)が必要なのでとりかかります。
「コントロールパネル システムとセキュリティ 管理ツール ハードディスク パーティションの作成とフォーマット」でフォーマット操作画面に行きます。
ディスク0が元から搭載のHDD、ディスク1がSSDです。
ディスクは「未割り当て」となっていますので、未登録ということです。右クリックで「新しいシンプルボリューム」を選びます。
基本的には「次へ」ボタンを押して進めるだけですが、一か所だけ注意事項があります。
それは「ディスクの初期化」項目でMBR(マスターブートレコード)を選ぶことです。
どうもGPTフォーマットしたSSDでパソコンに換装すると、エラーが生じることがあります。
そんなわけでMBRフォーマットを進めると(クイックフォーマットでOK)、ワリとすぐにフォーマットが完了します。
フォーマットが完了すると、ディスク1のSSDが「正常(プライマリ パーティション)」と表示されます。
これでパソコンの外付けドライブとしてSSDが認識されました。
データ移行前にHDDの速度を測定しておくと、換装前後で比較できるのでいいです。ベンチマークソフトは「Crystal Disc Mark」を使いました。
SSD換装前(HDD)の測定結果です。
比較してみないとなんとも分からないです。
ただひとつ言えるのは、連続領域へのアクセスに比べてランダム領域へのアクセス速度が極端に遅いということです。
 マクリン
マクリン2. いざHDDからSSDへのデータ移行
SSDのフォーマットが完了し、パソコンにもドライブとして認識してもらえたので、いよいよデータ移行にとりかかります。
HDDからSSDへOS含めて丸ごと移行することを「クローン」といいます。このクローンツールとして、いろいろな無料ソフトがウェブ上で配布されています。
すこし調べたところ「EaseUS Todo Backup Free 11.5」が、どのメーカーのSSDにも対応していて使いやすそうなので、こちらにしました。
操作はじつにシンプルで、ソースにコピー元のHDD、ターゲットにコピー先のSSDを選んでデータ移行を実行するというものです。
EaseUS Todo Backup Free 11.5が立ち上がると、上記画面が出ますので「クローン」を選択します。
そして「ソース」にHDD、「ターゲット」にSSDを選んで実行ボタンを押すとデータ移行が始まります。
ここでひとつ気をつけるべきは、「SSDに最適化」にチェックを入れる、「セクタバイセクタクローン」にチェックを入れないことです。
後者のセクタバイセクタというのは、簡単にいうと「完璧なクローン処理をする」という意味です。
こちらを選択するととんでもない時間(ヘタすると10時間とか……)がかかりますので、データ移行が上手く行かなかったときに選択するという感じで大丈夫です。
クローン処理自体はけっこう時間がかかります。
 マクリン
マクリン画面上では一見残り時間が少なそうに見えますが、どんどん残り時間が増えてきて「全然減らへんやん!」という状況になりますので、気長に待ってください。
就寝時にデータ移行するときは「操作完了時にPCをシャットダウン」にチェックを入れておくと良いです。
この処理が完了すれば、HDDからSSDへのデータ移行は完了です。
HDDからSSDへの換装編
HDDからSSDへのデータ移行が完了したので、いよいよSSDの換装へと移ります。
まずはバッテリーを外します。
用意すべきものはプラスドライバーだけ。
1. HDDの取り外しとSSDへの交換
こちらは赤マルで囲った2ヶ所のネジをドライバーで外し、カバーを除いた状態です。
半透明のベロとコネクタにつながれたHDDが覗いています。
半透明のベロをゆっくり引っ張って、HDDの顔が少し出るようにしましょう。
それから接続端子が傷つかないよう、慎重にHDDからコネクタを取り外します。
あとはさらにベロを引っ張って、完全にHDDを引き出します。
SSDにはこのようにSSD本体とスペーサーが付属しています。
基本的にスペーサーをかますことで、HDDと同じ厚みになるよう設定されています。
スペーサーがなくてもとくに中でカタカタ動かなさそうであれば、スペーサーを使わなくても問題ありません。
ちなみにトラブル時はSSDを取り外すこともあるので、HDDに付いている半透明のベロをはがしてSSDに付け替えておきましょう。
これでSSDも引っ張り出せます。
あとは入れたときと逆の手順で、SSDを挿入してコネクタを慎重に取り付けて、カバーをつけてネジを付けてバッテリーをはめるのみです。
 マクリン
マクリン
このときは期待と不安のおりまざった心境でした。
2. 想定外のトラブル
ドキドキしながらパソコンの電源を入れました。
……ところが、表示されたのはWindowsの画面ではなく、見たことのない黒い画面だったのです。
 マクリン
マクリンなにも分からない僕は、軽くパニック状態に陥りました。
「Media test failure」をgoogleで検索しましたが、これといった手立てもなく途方にくれました。
このときは本当に困りました。
とりあえずパソコンにSSDが認識されているかどうか確認することにしました。
電源を入れ直してF2キーを押して、BIOS設定画面に入りました。
 マクリン
マクリンSSD自体はきちんと認識されているようです。
SSD認識が問題ないとすれば、SSDの中身がきちんと入っていないということになります。
ところが中身は完全にクローンソフトまかせ。
それが正しいのかどうか、僕には判断つきません。
ふたたび困りました。
ソフト自体に問題があるとすれば、クローンソフト自体を変えてみようかしら。
そう考えた僕は、EaseUS Todo Backup Free 11.5をアンインストールしました。
HDDからSSDへのクローン編その2
もう絶対に失敗したくなかったので、「データ移行の成功実績」を重視してクローンソフトを探すことにしました。
探した結果、EaseUS Todo Backup Freeに舞い戻ってきました。
Ver. 11.5よりも古いヴァージョンでの実績が多かったので、今度は古いヴァージョンでクローン処理を行うことにしました。
「古ければ古いほどいいだろう!」という安易な考えで「EaseUS Todo Backup Free 6.0」を試すことに決めました。
操作画面は11.5とほとんど同じでした。
「ディスククローン」を選択して「クローンオリジナル」にHDD、「目標位置」にSSD、「SSD用に最適化」にチェックを入れました。

祈るような気持ちでクローン処理を実行しました。
※今回失敗したら「セクタバイセクタ」にもチェックを入れるつもりでした。

 マクリン
マクリン
やがてデータ移行が完了し、大きく深呼吸してから、パソコンの電源を入れました。
そして結果は……
 マクリン
マクリン
理由は全く分かりませんが、「クローンソフトのバージョンを古いものに変えたこと」が功を奏したようです。ナゾ。
同じようなエラーに見舞われた場合は、試してみる価値あります。
SSDに変えた恩恵は、まずパソコンの立ち上がり時間で感じました。
完全に僕の主観ですが、こんな感じです。
SSD:10秒以下!
 マクリン
マクリン
最後にベンチマークソフトで速度評価をしたところ、両者の違いはこんな感じでした。

かなりの差が出ています。
全般的にSSDの速度が上がっていますが、特に「ランダム領域へのアクセス」の差が顕著です。
 マクリン
マクリンHDDをSSDに換装・クローンする全手順まとめ
本記事は「【完全版】ノートパソコンのHDDをSSDに換装する方法とクローンの全手順」について書きました。
 マクリン
マクリンおかげで作業はかなり難航しましたが、6年前のパソコンが完全によみがえったので、トライして本当に良かったです。
まだまだ愛用できそうです。
パソコンが遅くなってきたと感じたら、ぜひ試してみてはいかがでしょうか。
どうも、マクリン( @Maku_ring)でした。
 HDDとSSDの寿命を徹底比較!高コスパ&高性能なおすすめ製品を紹介
HDDとSSDの寿命を徹底比較!高コスパ&高性能なおすすめ製品を紹介
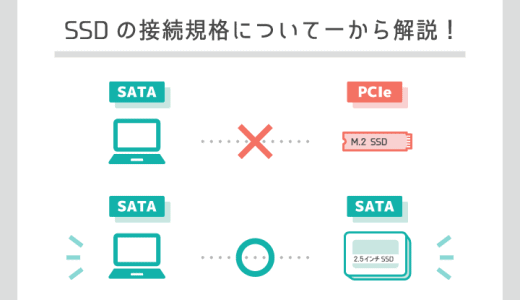 SATAとPCIeの違いはなに? SSDの接続規格(インターフェース)の選び方を丁寧に解説
SATAとPCIeの違いはなに? SSDの接続規格(インターフェース)の選び方を丁寧に解説
 【2024年】データ復旧業者のおすすめ5選!技術力・料金・評判を徹底比較
【2024年】データ復旧業者のおすすめ5選!技術力・料金・評判を徹底比較
 故障した外付けHDDのデータを自力で復旧・復元する方法を解説|おすすめのデータ復旧業者も紹介
故障した外付けHDDのデータを自力で復旧・復元する方法を解説|おすすめのデータ復旧業者も紹介
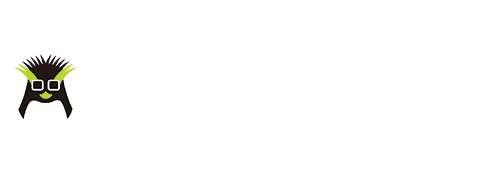

























マクリンさん。
とても分かりやすい説明ありがとうございます。
おかげさまで2台のノートを無事SSDに交換できました。
自分でやれば2台で1万ちょいでできちゃうんですね。
このブログに出会ってなければ、ノート自体を買い替えていたかも?です。
一言お礼が言いたく書き込ませていただきました。
ダイ様、
うれしいコメントありがとうございます(*´ω`*)
元々この記事は、他の記事をいろいろ読んで、専門用語の羅列であまりにも分かりづらかったから書いたというのが、執筆のきっかけなので、そうおっしゃっていただけて作者冥利に尽きます!
慣れればサクッと安価にできる作業なので、お役立てできて良かったです。
また何かございましたら、いつでもご連絡ください。
マクリン様
大変わかりやすく、参考にさせていただきトライいたしました。
パソコンはLIFEBOOK A550/AでSSDとコードはマクリンさんと同じものを購入しました。クローンソフトもNO6でやりましたが、30分位たったところで「ファイルシステム上にエラーが見つかりました。セクタバイセクタ方式の復元(またはクローン)を選択して再試行して下さい。」とのエラーメッセージが出てしまいました。
質問1 ディスクの管理で確認するとSSD側のパーテーションが途中まで出来ていましたが、もう一度フォーマットし直した方が良いでしょうか。また、フォーマットのやり方も分かりません。
質問2 最終的にはセクタバイセクタ方式でやってみるつもりですが、ソフトをNO10でやればSSD方式でもできる可能性はありますか?
その他、アドバイスいただけたら幸いです。
マクリン様
お騒がせいたしました。
なんとか解決できました。
スタッフー様、
ご返答が遅れて申し訳ございません。解決して安心いたしました。
今後また何かございましたら、お気軽にお尋ねください。
よろしくお願いいたします。
あなた様のおかげで無事にSSDにできました。ありがとうございました。
私もこの前Let’s noteのCF-S10のHDDを交換しようとしたのですが、MBRでやってもGPTでやっても記事の中にあった黒画面に白文字のエラーが出てきて、「このPCはHDDが交換されないようにロックでも掛かってるんじゃないのか?」とか思ってましたが、この記事通りに昔のEase USを使ったら無事成功しました!
お礼だけでもと思ってコメントを書いています。ありがとうございました!
Yourein様、
お役立てできて良かったです。
本記事はもともと、筆者自身がトラブルに見舞われたとき、解説記事がまったく無かったのがきっかけで作った記事です。
私のように沼にハマる人を、一人でも減らせればいいなと考えていました。
ですので、そうおっしゃっていただけて、とてもうれしいです(^^)
今後ともよろしくお願いいたします。
マクリン
こちらのサイトを参考にSSD換装できました。とてもわかりやすいです。ありがとうございました!
うれしいコメントありがとうございます! また遊びに来てください。
すごく分かりやすかったので失敗せずにできました。
メモリを8GBに増設、更にUSB 3のポートを使いましたので、データ量も少なかったのもあってかクローンは1時間半ほどで終わりました。
参考になる記事を書いていただきありがとうございました。
今は、更にWin10にしようか迷い中です。無償アップデート期間は終了しているので、ダメかもしれませんが。
Yusu様、
うれしいコメントありがとうございます。
Win10にするかどうか迷いますよね。。。
(ちなみに僕は7のままですw)
マクリン 様
参考になりありがとうございました。
同じ機種CF-S10で
SanDisk SSD PLUS 240GB に換装しました。
ORICOのドライブケース(usb3.0)を使用しました。
元のHDを入れて活用します。
ただ、この機種は無理矢理windows7からwindows8、
そしてwindows10にしてあるため、
EaseUS Todo Backup Free 6.0では認識せず
最新のEaseUS Todo Backup Free 11.5で上手くいきました。
このレポートと反対の結果となりました。ほっとしています。
感謝申し上げるとともに報告します。ありがとうございました。
たっちゃん様、
コメントありがとうございます!
最新バージョンで移行が上手く行ったパターンもいくつか訊いていますので、必ずしも古いバージョンで無くてはいけないという訳ではなさそうですね。
大変参考になりました(*´ω`*)
マクリン
昨年古希を迎えたオッサンです。
C社のSSD認識せずT社に変更し動画でイメトレ小一時間程で換装終了。
もう少し長生き出来るかな?ありがとうございました。
同じく古希になりたてです。この記事を拝見し、さらにカムロのオッサンさんに触発され、早速やってみました。定年の年に買った手持ちのCF-F9(win7pro)があまりに遅くなってきたので、失敗したら本体ともども売り払う覚悟でやってみましたが、あっさり成功。HDDの収まり方は少し異なっていましたが、この記事を読み、実物を観察すればだいたいわかる範囲でした。 ちなみに私の場合、パソコンを開けるのはメモリ増設以来というシロートです。EaseUS Todo Backup Freeの6.0がよくわからず、最新版(?:11.5)でエイヤっという感じのトライでしたが、すんなりいきました。もちろん、記事中のチェックを入れるポイントなどは忠実にしたがいました。ありがとうございました。おかげさまで、サポート切れまで使い続けられます。
マクリン 様
windows8からwindows10にバージョンアップした2013年春モデルのダイナブックでの換装でした。
EaseUS Todo Backup Free は最新のバージョンが11.5でした。途中、エラーで終了してしまい焦りましたが、よく調べたらHDDがGPTフォーマットになっていたのでSSDも同じ設定にしたら、問題なくクローン化することができました。
いままで、起動や終了に数分掛かっていたのが数十秒で完了してとても満足しています。
とても参考になりました。ありがとうございました。
donna様、
お役立てできて良かったです!
やっぱりSSDは早いですよね!
EaseUS Todo Backup Freeの最新バージョンでの成功事例はかなり増えていますね(*^^*)
マクリン
大変分かりやすく、SSD換装にあたり参考にさせていただきました。ありがとうございました(^_^)
ずびすば〜さん、
ご参考になって良かったです!
うれしいコメントをありがとうございます(*^^*)
マクリン
マクリン様
わかりやすい説明、ありがとうございます!
遅ればせながら、先日CF-S10を8MBにメモリを増設し、上手くいくようにマクリン様と同じCrucial社製で、MX500 500GBを購入し、現在SSDに換装すべく、古いバージョンのソフトでクローンを作成中です。待ち時間が長かったので、まずは投稿させていただきました。このまま上手く換装できることを楽しみに気長に待ってます。
ゆうゆうパパ様、
上手く行かれることを祈念していますね(*´ω`*)
マクリン
とても参考になりました。思いのほか簡単に入れ替えが出来ました。
早いです、ストレス無し、操作感が全く違う。
時間が買えるという感じですね。
ありがとうございます。
おけ様、
ご参考いただけてよかったです!
いざ始めてみると、思っていたよりも難しくないんですよね(*´ω`*)
お金と時間を節約できて何よりです。
マクリン
マクリン様
非常に分かり易い解説をありがとうございます。この記事をみて2012秋冬モデルのdynabookをSSD換装してみようと思い立ちました。
私の場合は最新のEaseUS Todo Backup Free 11.5でクローン作製までは手順通り進んだのですが、SSD換装後に再起動したところ「2.2 想定外のトラブル」と同じ状況に陥ってしまいました。
Media Test Failureとは出なかったのですが、「Reboot and Select Proper Boot device or Insert Boot Media in selected Boot device and press a key」
となってしまいました。
その後バージョンをV6.0のものを試しても上手くいかなかったのですが、
よく確認してみると元々HDDがGPTフォーマットされていたので、換装先のSSDもGPTフォーマットで初期化した後、クローンを作成したところ上手く行きました。
私の場合はMBRフォーマットでは上手く行かなったので、状況によってはクローン元に合わせてGPTフォーマットでクローン作成するのがよさそうです。その後、コメントを確認したところdonna様も同じようなコメントを残されていますね。
お蔭様で、暫くPC買い替えせずに快適に使用できそうです。
すぎ様、
嬉しいコメントありがとうございます!
>状況によってはクローン元に合わせてGPTフォーマットでクローン作成するのがよさそうです。
なるほど、こういった状況もあるのですね。。
今後の追記情報として検討させていただきます!
大変参考になりましたm(_ _)m
マクリン
挑戦してみます
ありがとうございました
こんにちは。
わたしは昔、中古で購入したNECのVK21LX-CというノートPCがあまりにも遅かったため、メモリ増設と同時にSSD換装を行いました。
その際に、こちらのサイトを参考にSSD換装しました。
大変参考になりました。
また、ひとつ補足情報ですが、
crucialのSSDであれば、crucial用のクローン作成ソフトがあるので、
こちらでも良いかと思います。
(私はこちらで実施しました)
https://www.acronis.com/ja-jp/promotion/CrucialHD-download/
私も古いノーパソをSSDに換装したのですが、使ったクローンソフトも同じで、SSDフォーマットをMBRにすれば、うまくいきました。ただここで問題が起こります。
回復機能というのがWindowsにありますよね。設定→更新とセキュリティー→回復
で出てきます。これはWindowsの再インストール用の機能で、不具合が起きたとき、メーカー製のノーパソなら、再インストール(リカバリー)は有用な修理方法です。
これが使えなくなるんですね。全く反応しなくなります。使っている分には必要ないのですが、いざ、不具合が出たとき、利用できなくなります。
結論から言うと、換装する前に、もとのHDDから回復ドライブの作成を行い16GBのUSBに回復データーを入れておくと、回復機能を失ったSSDに対して、もう一度リカバリーをかけます。中のデーターは失われますのでバックアップしてください。
このリカバリーを行うと、回復機能は復活します。但し、回復機能が失われている場合、ただUSB差して起動しても、リカバリーできません。回復の入ったUSBから起動しないからです。
このときはBIOSに入って、USBをブートに設定します。
起動をまず、USBからはじめるというものです。
これでUSBからの起動が行われます。
で、このことからわかったのですが、新しいSSDが手に入ったら、MBRでフォーマットしたら、クローンせずに、HDDと取り替えて、そして回復ドライブを使って、リカバリーを行えば良かったのです。(BIOSのブート設定忘れずに)
当然データーは残りませんが、それはバックアップしておいて、後でリストアします。
この作業で、SSDはクリーンインストールになりますが、おそらくこれで、起動の問題も、回復機能が失われる問題も解決すると思います。
Let’s Note CF-S10のHDDをSSDに交換しようと、Crucial MX500を購入し作業を開始しようと思ったところ、SSDが認識されません。デバイスマネージャーを開いて確認したのですが、ディスクドライブにSSDが表示されないために先に進むこともできず悩んでおります。SSDが不良なのか他にも方法があるのか、教えていただけますでしょうか。
譲り受けたパソコンのHDDをSSDに交換しようと思います。データを残さなくてもいい場合はいきなり換装で大丈夫でしょうか?
宜しくお願い致します。
こんばんはマクリンさんଘ(੭ˊ꒳ˋ)੭✧
このHDDをSSDにする方法は富士通のFMVでも可能ですか?
可能ならやってみたいと思っております。
またマクリンさんの記事を紹介しつつ、ボク自身のレビューしても良いでしょうか?