 マクリン
マクリン
突然PCの画面が真っ青になり、白い文字列が表示されるといったトラブルに遭遇し、困った経験はありませんか?
この現象はブルースクリーンといい、大抵の場合は一時的なエラーとしてすぐに解決されることが多いのですが、場合によっては数時間たっても画面がそのままであったり、起動するたびに発生するケースがあります。
万が一ブルースクリーンが発生してしまっても、適切な対処ができればデータを失わずに済む可能性はありますが、焦って誤った操作を行うと、最悪の場合2度とデータを復元できなくなってしまう恐れもあるため注意しましょう。
この記事では、ブルースクリーンが発生した場合の原因や対処方法を紹介していきます、ぜひ参考にしてください。
タップできるもくじ
ブルースクリーンとは
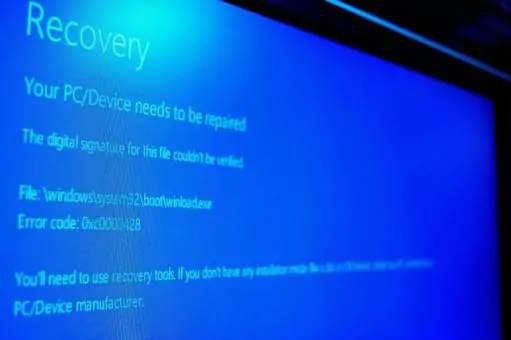
ブルースクリーン(Blue Screen of Death/BSoD)とは、Windows OSを搭載したPCの画面が青い背景に白い文字(エラーメッセージ)が表示されたままになり、電源ボタン以外の操作が一切できない状態になることです。
ブルースクリーンはPCの起動時や作業中、アップデート直後のタイミングで何らかのエラーが起きた場合でよく発生し、経年劣化が激しいほど頻度も高くなります。
ブルースクリーンの画面には以下のようなメッセージが表示されます。
- 「Recovery Your PC/Device needs to be repaired The Boot Configuration Data for Your PC is missing or contains errors.」
- 「Your PC ran into a problem and needs to restart. We`re Just collecting some error info, and then we’ll restart for you.」
- 「自動修復 自動修復でPCを修復できませんでした」
大抵の場合は一時的なエラーとしてすぐに解決されることが多いのですが、中にはPCが全く起動せずデータを取り出せなくなってしまうケースもあるため、発生した場合はデータ復旧業者に依頼するなど、適切に対処する必要があります。
ブルースクリーンが発生する原因
ブルースクリーンが発生する原因は主に以下の5つです。
ドライバの不具合
ドライバとは、PCが内蔵HDD/SSDや外付けHDD/SSD、USBメモリーなどのデバイスを認識するためのソフトウェアです。
ドライバにはWindows標準で備わっているものだけでなく、アップデートで追加されるものや、ユーザー自身でインストールするものがあります。
更新プログラムが正しくインストールできなかったなどの理由でドライバに不具合が起きると、デバイスが正常に認識されず、ブルースクリーンが発生する場合があります。
ドライバの不具合が原因で表示されるエラーコードの例は、以下の通りです。
- 0x0000000A
- 0x0000001E
- 0x0000003F
- 0x0000007E
- 0x0000009F
- 0x000000BE
- 0x000000D1
- 0x000000D8 など
この場合、OSとドライバをアップデートすると解決することがあるため、バックアップを取ってから試してみましょう。
マザーボードの故障
マザーボードとはPCの主要な電子部品の一つで、複数の部品を組み込むための大きな基盤です。
ブルースクリーンが表示されたり、電源ランプが点灯しない、起動音やファンの音が聞こえない場合はマザーボードが故障している可能性があります。
マザーボードの故障は自分で直すことが困難なので、PC内のデータを取り出したい方は専門業者に依頼しましょう。
メモリの故障
メモリとは、PCがデータ処理を行う時に、一時的にデータを保存する場所です。
外部からの衝撃や熱などが原因でメモリが故障すると、PCが正常にデータ処理を行えなくなり、ブルースクリーンが発生することがあります。
再起動やメモリの差し直しをすると解消されることはありますが、解消されない場合はデータの要不要に応じて専門業者に依頼することをおすすめします。
メモリの故障が原因で表示されるエラーコードの例は以下の通りです。
- 0x0000002E
- 0x00000050
- 0x0000007F
- 0x000000F2 など
ただし、ブルースクリーン時のエラーコードは必ずしも正確なものではなく、別の障害(HDD/SSDの障害)や複数の故障が併発している可能性も考えられるため注意しましょう。
HDD/SSDの故障
PCに内蔵されたHDD/SSDが故障していると、PCが動作を停止しブルースクリーンが表示されることがあります。
HDD/SSDの故障が原因で表示されるエラーコードの例は以下の通りです。
- 0x0000007A
- 0x000000ED
- 0x000000F4
HDDの故障原因は多岐にわたりますが、経年劣化や外部からの衝撃、水没などが原因の場合は自力での対処は不可能であるため、症状が悪化する前に専門業者に依頼しましょう。
ウイルス感染
PCがウイルスに感染したことでブルースクリーンが表示される可能性もあります。
この場合、PCを再起動すれば正常に起動できることがありますが、念のためセキュリティソフトを導入して、ウイルスに感染していないか確認しましょう。
万が一感染していた場合は、ソフトによるウイルス駆除や専門業者への調査の依頼が必要です。
ブルースクリーンが発生した場合の注意点
ブルースクリーンが発生した場合の注意点を紹介します。
焦って誤った対処をすると、最悪の場合2度とデータを復元できなくなってしまう可能性があるため注意しましょう。
電源のON・OFF、再起動は繰り返し行わない
電源のON・OFFや再起動を繰り返し行うとPCに大きな負荷がかかり、新しい障害の発生や症状悪化につながってしまいます。
特に、HDD内に物理的な損傷がある場合はデータが完全に消えてしまう恐れもあります。
また、通電を行っただけでもデータの読み込みは行われるため、データの上書きによって復旧が難しくなってしまう場合もあるため注意しましょう。
すぐに強制終了しない
HDDは常にデータの読み書きを行っているため、データを更新するためには複数のデータ情報を更新しなければなりません。
しかし、ブルースクリーンが表示される状態で強制的に終了してしまうと、上手く更新が行えずHDD内のデータが消えてしまう可能性があります。
ブルースクリーンが表示されている状態ですぐに強制終了する行為は控えましょう。
エラーコードは見逃さずメモを取る
ブルースクリーン上のエラーコードにはそれぞれ意味がある(故障の原因など)ため、対処するためにも、メモを取るか携帯電話で画面の写真を撮ることをおすすめします。
しかし、中にはブルースクリーンが一瞬表示されてすぐシステムが落ちてしまったり、自動で再起動が行われたことで、エラーコードを見逃してしまうケースがあるため注意しましょう。
エラーコードを見逃した場合の確認方法を紹介します。
ただし、ブルースクリーン時のエラーコードは必ずしも正確なものではないため、原因を特定し確実にデータを復旧したい方は専門業者に依頼しましょう。
ブルースクリーンが発生した場合の対処方法
ブルースクリーンが発生した場合の対処方法は以下の6つです。
周辺機器を取り外してから再起動する
PCに外付けHDDやプリンターなどの周辺機器を接続している場合、一度全ての周辺機器を取り外してから再起動すると、問題が解決することがあります。
また、1台ずつ周辺機器を接続し直し、特定の機器を接続した時のみ問題が発生する場合は、機器そのものやドライバがPCに対応していない可能性があります。
その際、電源ケーブルの断線、バッテリーの充電不足がないかもあわせて確認しておきましょう。
更新プログラムをアンインストールする
Windowsの更新プログラムをインストールした直後にブルースクリーンが表示された場合、更新プログラムをアンインストールすることで症状が改善する可能性があります。
更新プログラムのアンインストールの手順(Windows10の場合)は以下の通りです。
更新プログラムに問題があった場合、上記の対処をした後すぐにアップデートすると、またブルースクリーンが表示される可能性があるため、自動アップデートは一時的に止めておきましょう。
BIOSの設定を変更する・初期化する
BIOS(バイオス)は「Basic Input Output System」の略称で、パソコンのデバイス(キーボードや画面など)を制御するためのプログラムです。
パソコンは起動時にOSを立ち上げる際、BIOSからデバイスの動作環境を読み込みますが、何らかの原因でBIOSの設定に問題があると、パソコンは正常に起動せず、ブルースクリーンが表示されることがあります。
この場合、BIOS設定を変更したり、初期化をすると問題が解決することがあります。
BIOSの設定の変更手順です。
BIOSの初期化手順です。
ただし、PC本体やHDDに物理的な障害が起きている場合、初期化による負荷で症状が悪化してしまう恐れがあるため注意しましょう。
システムの復元を行う
ソフトウェアのインストール後に発生したブルースクリーンは、ソフトウェアのドライバが原因の可能性があります。
この場合、バックアップ機能の一つであるシステムの復元を行い、システムファイルを以前の状態に戻すことで問題が解決する可能性があります。
システムの復元を行う手順は、以下の通りです。
ただし、この方法はバックアップ機能をあらかじめONにしていた場合に限り有効であるため注意しましょう。
リカバリを行う
パソコンをリカバリ(初期化)して、Windowsの再インストールを行うことで、ブルースクリーンを解決できる場合があります。
リカバリを行う手順は以下の通りです。
ただし、リカバリを行うとPCのデータは全て消えてしまうため、重要なデータが保存されていない場合や、既にバックアップ済みで、早急に機器本体を動作させたい場合に限り実行しましょう。
データ復旧業者に依頼する
データ復旧業者は、HDDやUSBメモリなど、障害が発生した記憶媒体からのデータ復旧を専門としている業者です。
修理業者に依頼すると、機器内のデータは全て消えてしまいますが、データ復旧業者であれば高確率でデータを取り出すことができます。
また、標準搭載ツールや復元ソフトでは対応できないケースでも復旧が可能な場合もあるため、復旧業者への依頼は最もおすすめできる方法です。
診断~見積もりまで無料で行っている業者もあるため、まずは無料相談を受け付けているデータ復旧業者へ問い合わせてみましょう。
 マクリン
マクリン
おすすめのデータ復旧業者
専門のデータ復旧業者は国内に100社以上存在しています。
本章では、中でも選りすぐりの1社を紹介します。
選定基準は以下のとおりです。
- クリーンルームなどの設備が整っているか
- セキュリティ管理が徹底されているか
- 高い技術力・実績があるか
それでは、くわしく見ていきましょう。
今回紹介するおすすめの業者はデジタルデータリカバリーです。
デジタルデータリカバリーは、14年連続国内売上No.1の国内最大級のデータ復旧・復元業者です。
復旧率も95.2%と業界最高水準をほこり、外付けHDDの復旧実績も多数あるため、技術力は申し分ないといえます。
また、復旧スピードも非常に速く、最短当日かつ約80%が48時間以内に復旧されるというのも大きな魅力です。
相談・見積もりも無料で行えるため、まずは最大手のデジタルデータリカバリーへ相談するのがよいでしょう。
SNS上でも、実際に利用して復旧できたユーザーの声が多く、信頼できるサービスであることが分かります。
復旧依頼をしていたHDDデータを受け取りに行きまして、
無事復旧されたデータを受け取る事が出来ました。
ダメだった場合はアレやコレや入れ直す手間で休日いくつ潰れんのさってトコでしたので助かりました。
デジタルデータリカバリー様ありがとうございました。
— ヤマモト (@yamamoto16) May 30, 2020
デジタルデータリカバリー(@DDR_Japan)さんにお願いして突然壊れたUSB内のデータ復旧してもらいました…………!!!!
おかえり原稿…………!!!!
(原稿は今書いてるやつなので写せないけど ※写ってるのはセリフ起こししたやつと前作の原稿) pic.twitter.com/she69CT2Zc
— みー。*あいくるし。@7/7新刊 (@youme_neko) April 23, 2020
デジタルデータリカバリーさん(@DDR_Japan )に10年以上のデータ復旧してもらえたよ😂大切な思い出だったので嬉しい! pic.twitter.com/d03MMf9Ddx
— もか/うた@一週間分のリプしてる (@tarotantora2) April 8, 2020
対応もとても丁寧で、もしまたピンチが訪れたらこちらのデジタルデータリカバリーを利用したい。https://t.co/VdIxFRJC4R
…じゃなくて、ちゃんと細めにバックアップとってピンチが訪れないようにしたい。
— 今井大輔「パッカ」1巻発売中 (@dice_k_imai) March 6, 2020
まとめ
ブルースクリーンが発生した場合の原因や注意点、対処方法からおすすめのデータ復旧業者まで紹介しました。
万が一ブルースクリーンが発生してしまっても、適切な対処ができればデータを失わずに済む可能性は十分あります。
しかし、焦って誤った対処をすると、最悪の場合2度とデータを復元できなくなってしまう恐れもあるため注意が必要です。
確実にデータを復旧したい方は専門のデータ復旧業者に依頼しましょう。
 【2024年】データ復旧業者のおすすめをランキング順に紹介!費用や評判で失敗しない業者の選び方は?
【2024年】データ復旧業者のおすすめをランキング順に紹介!費用や評判で失敗しない業者の選び方は?
 【主要10社の料金比較】データ復旧サービスの費用相場は業者によって違う?
【主要10社の料金比較】データ復旧サービスの費用相場は業者によって違う?




