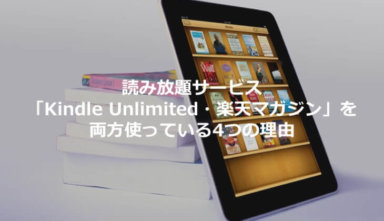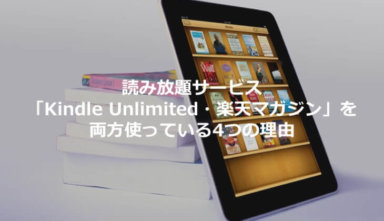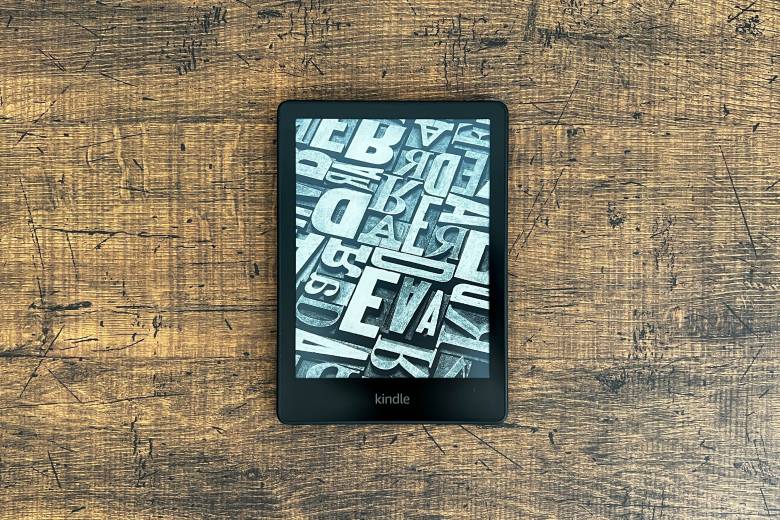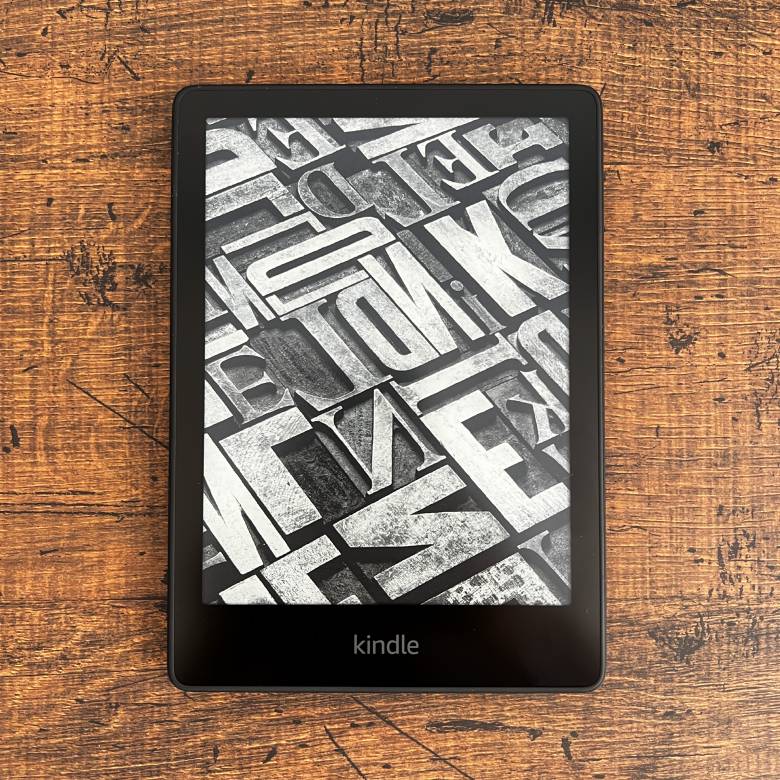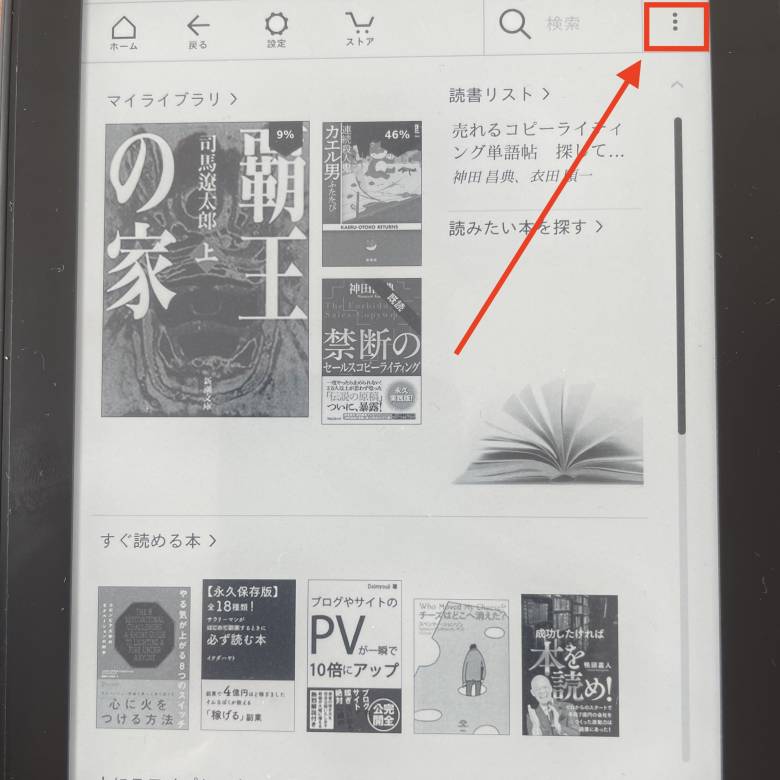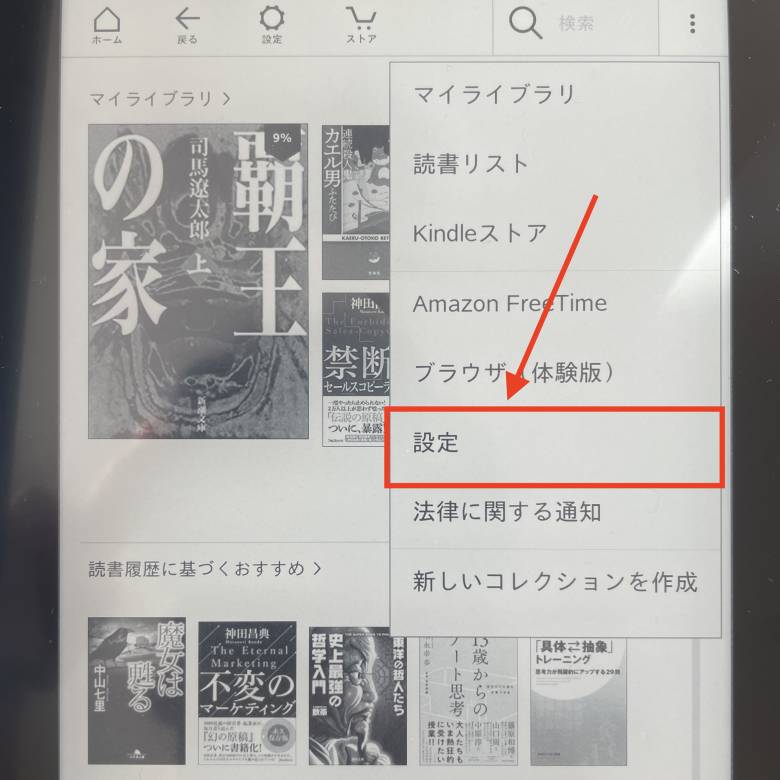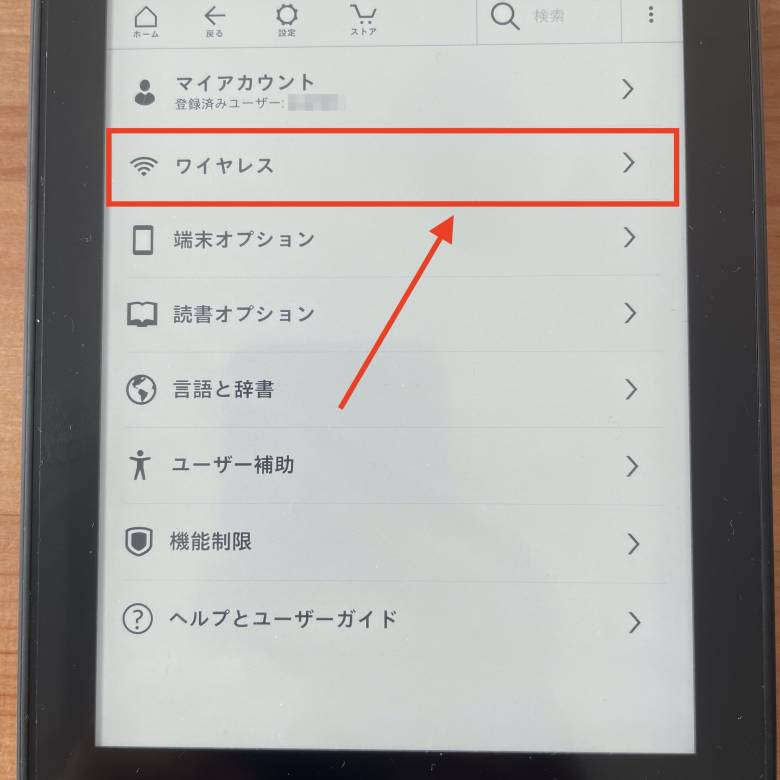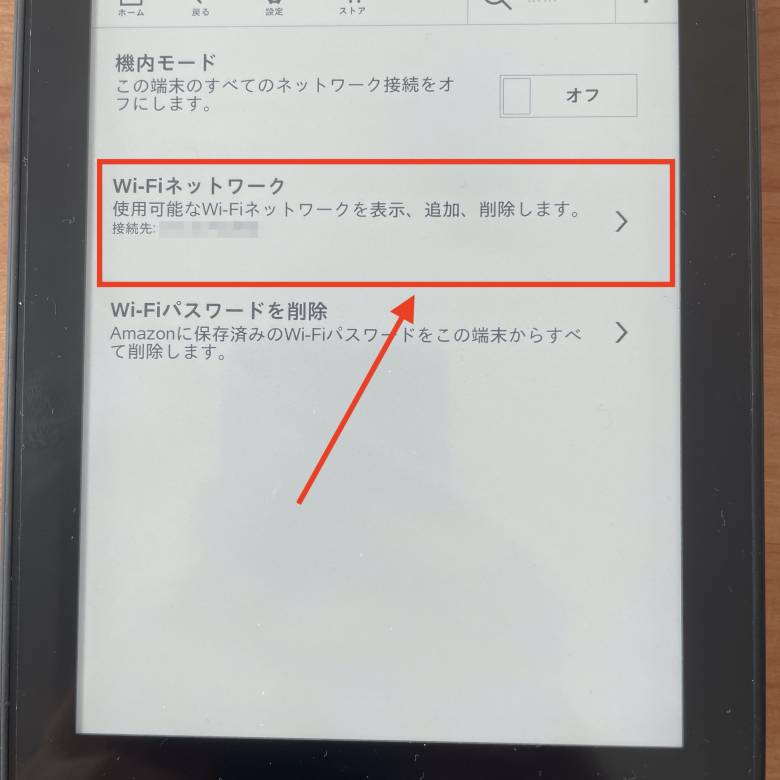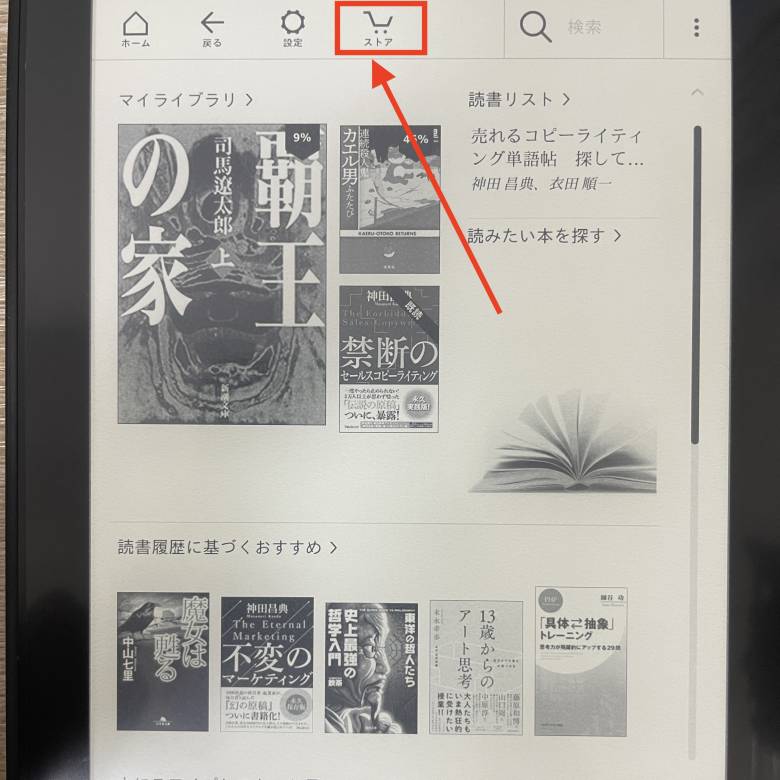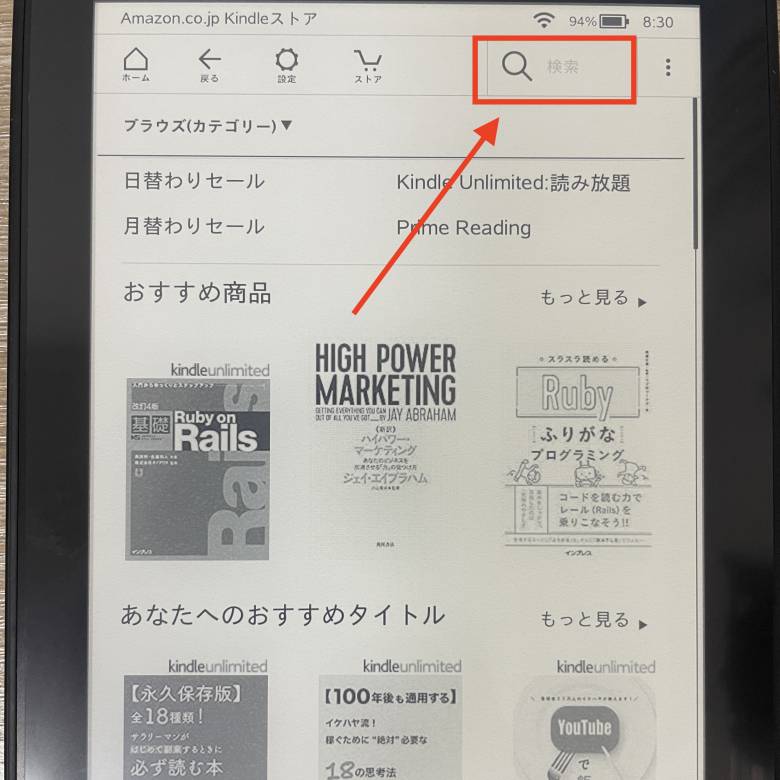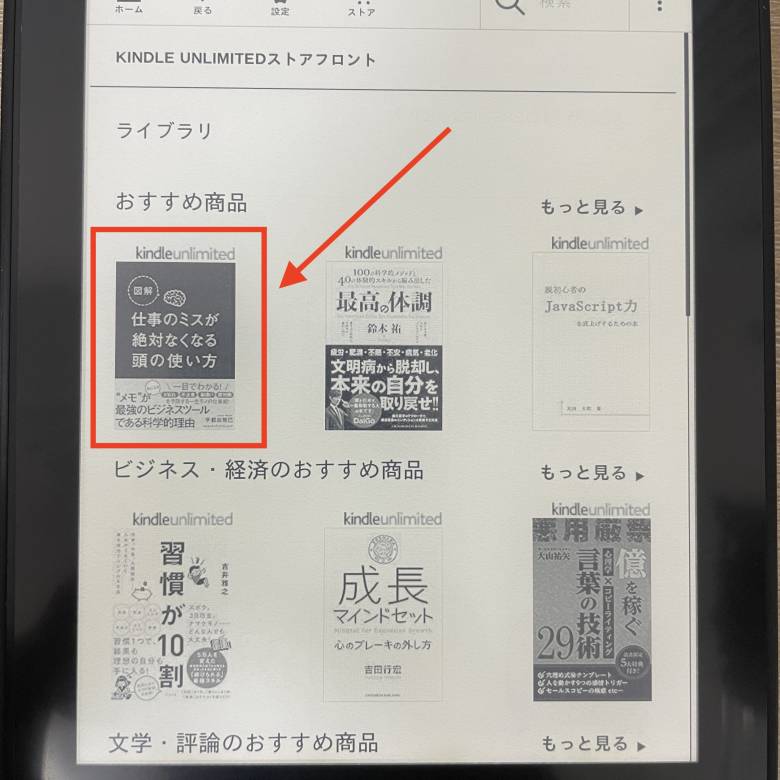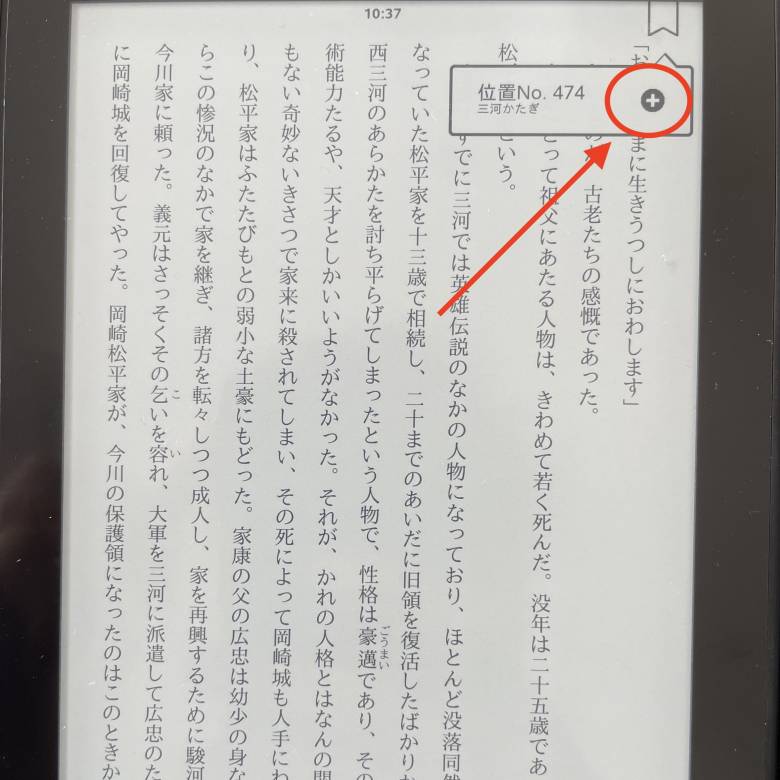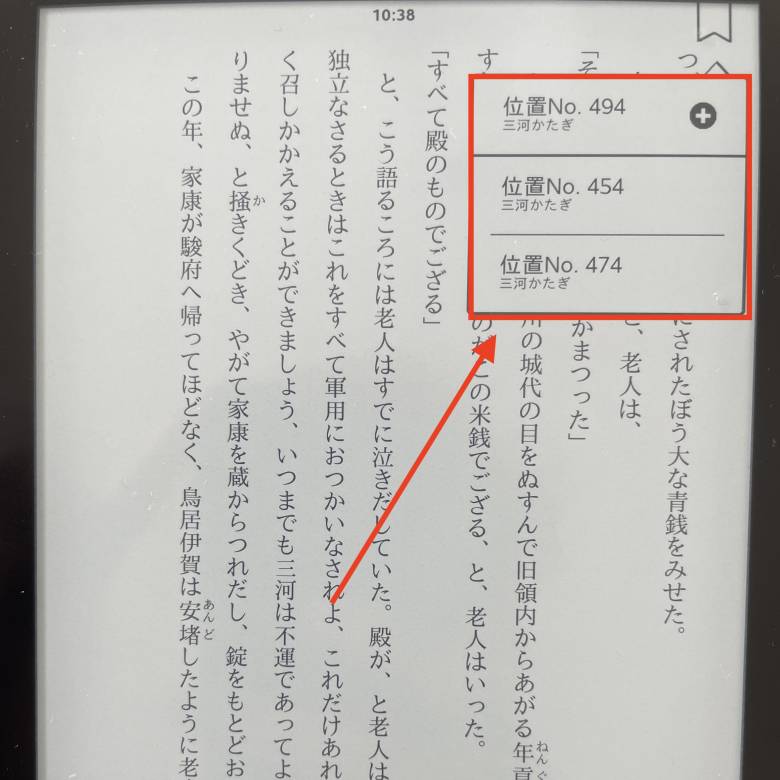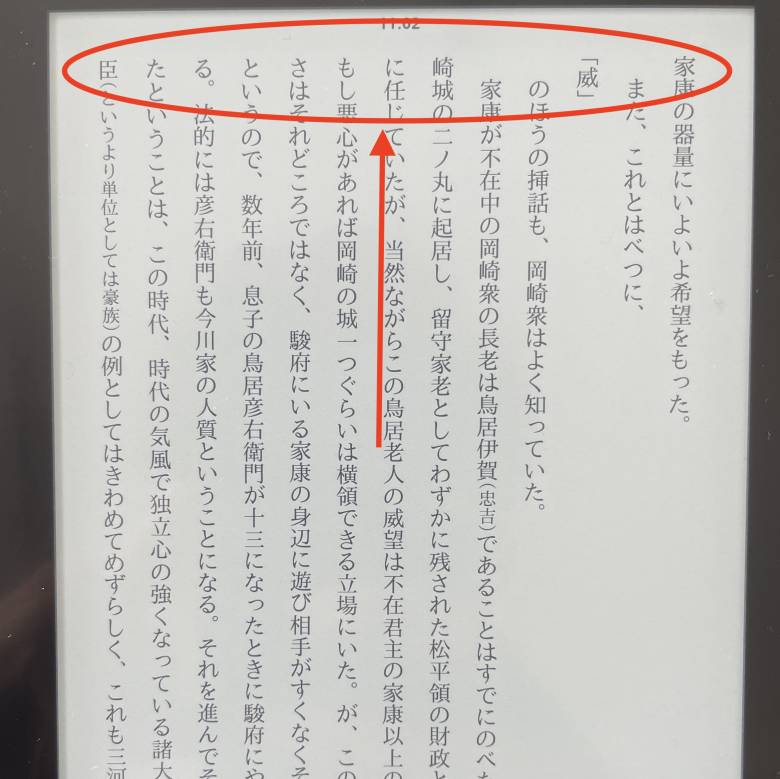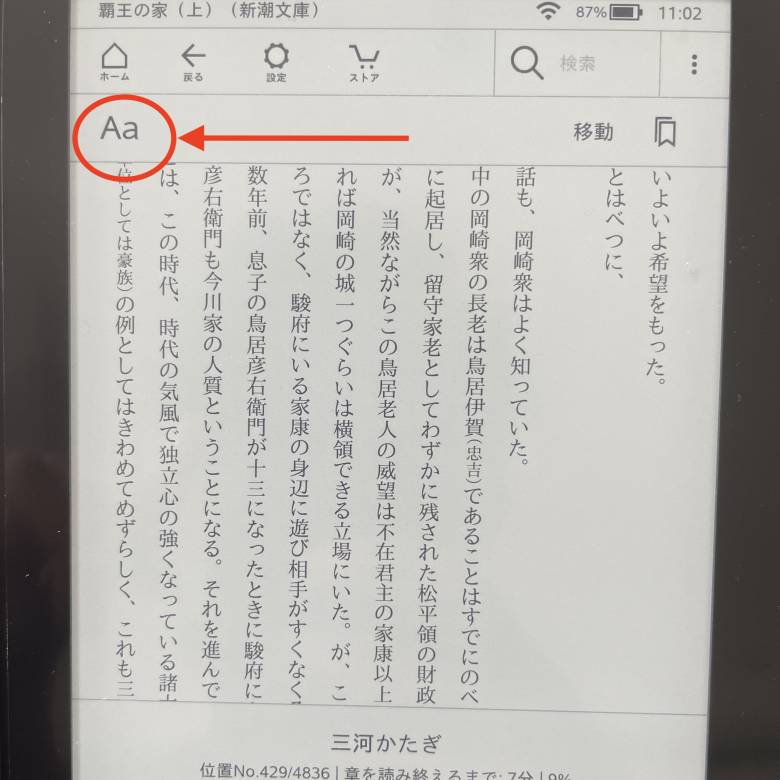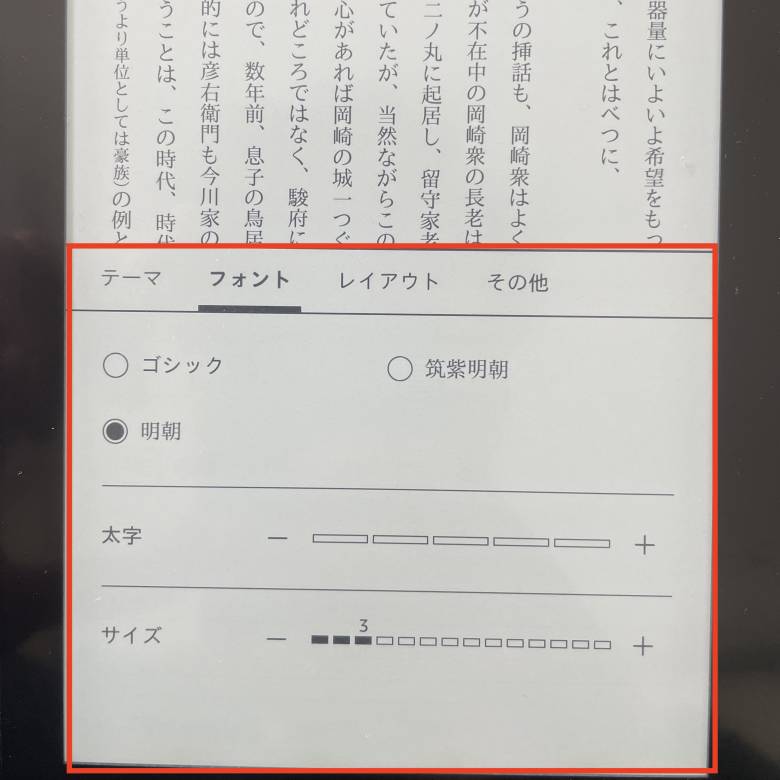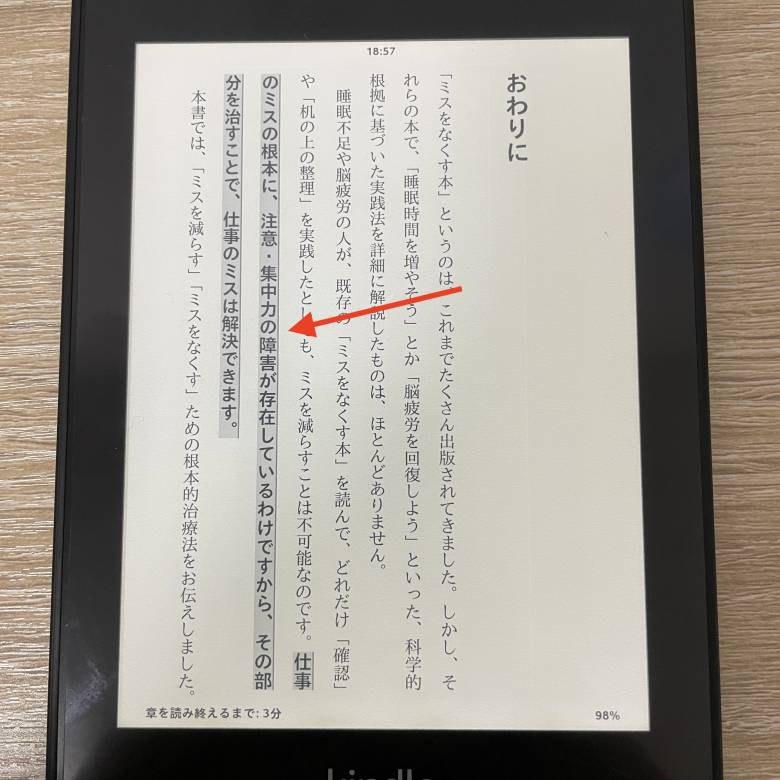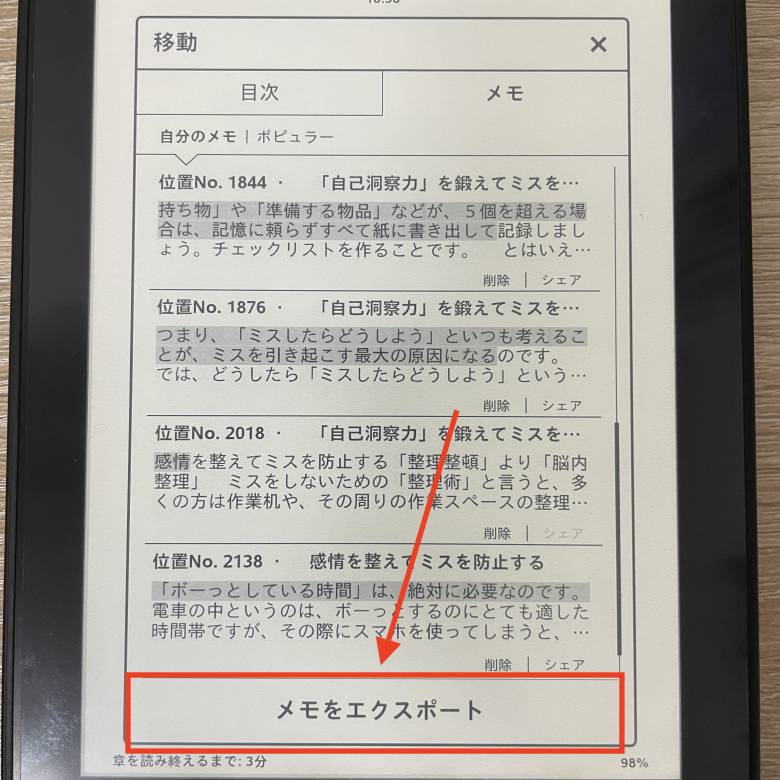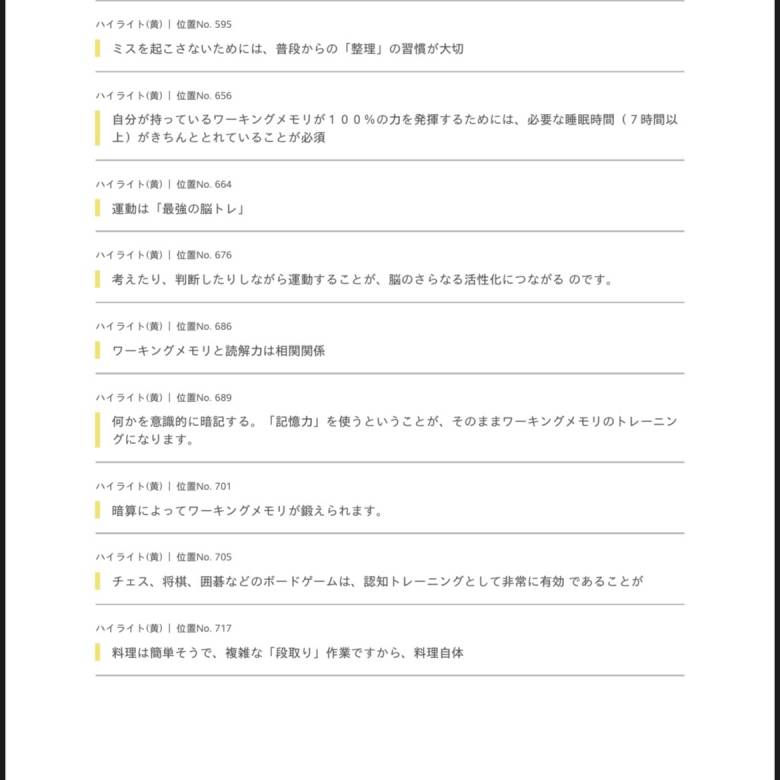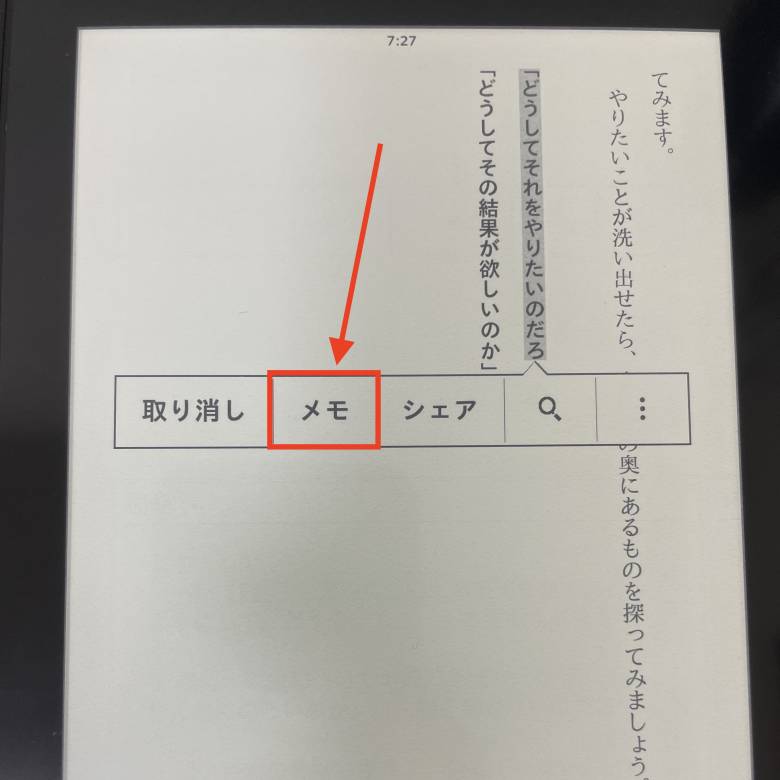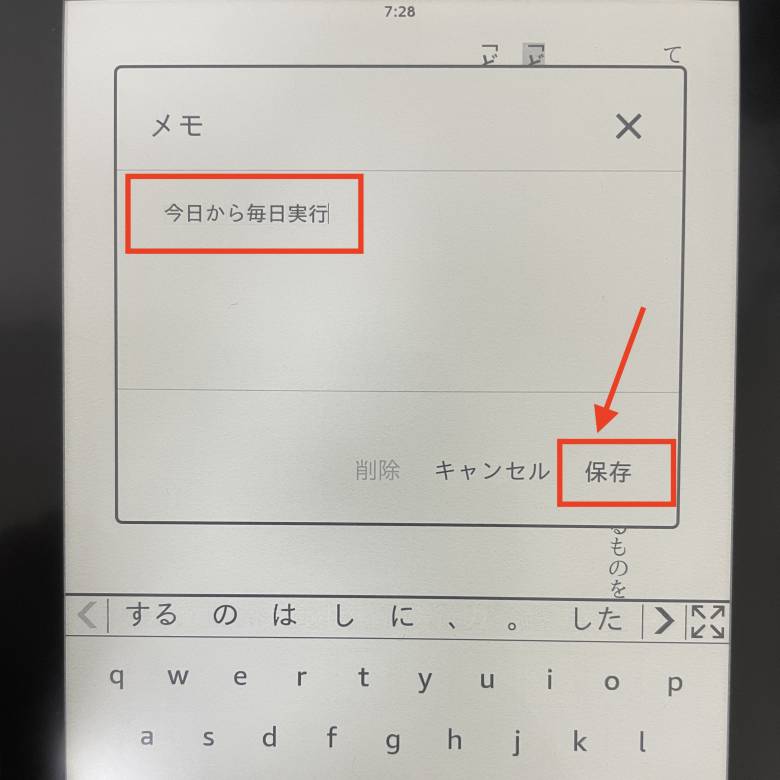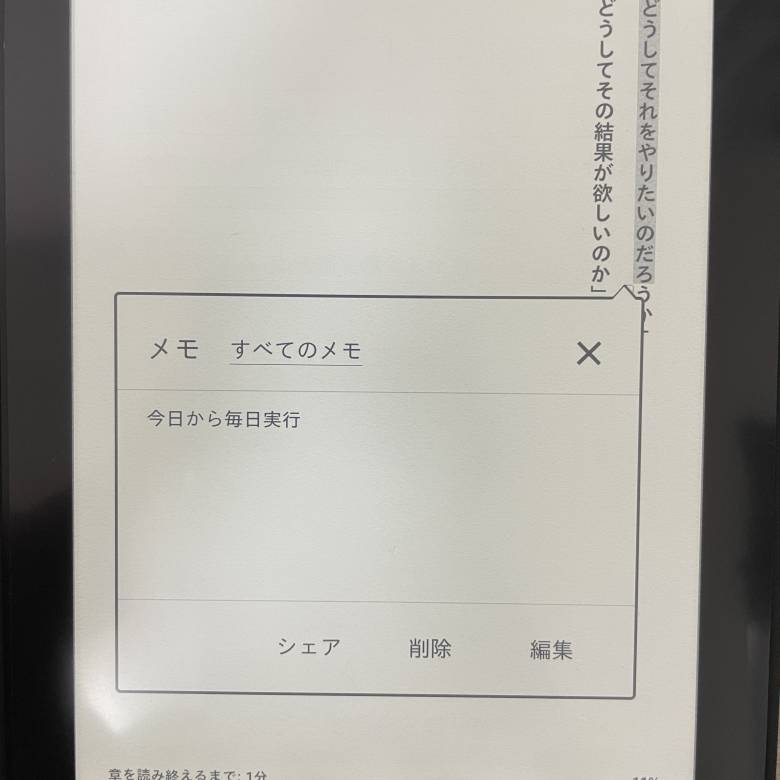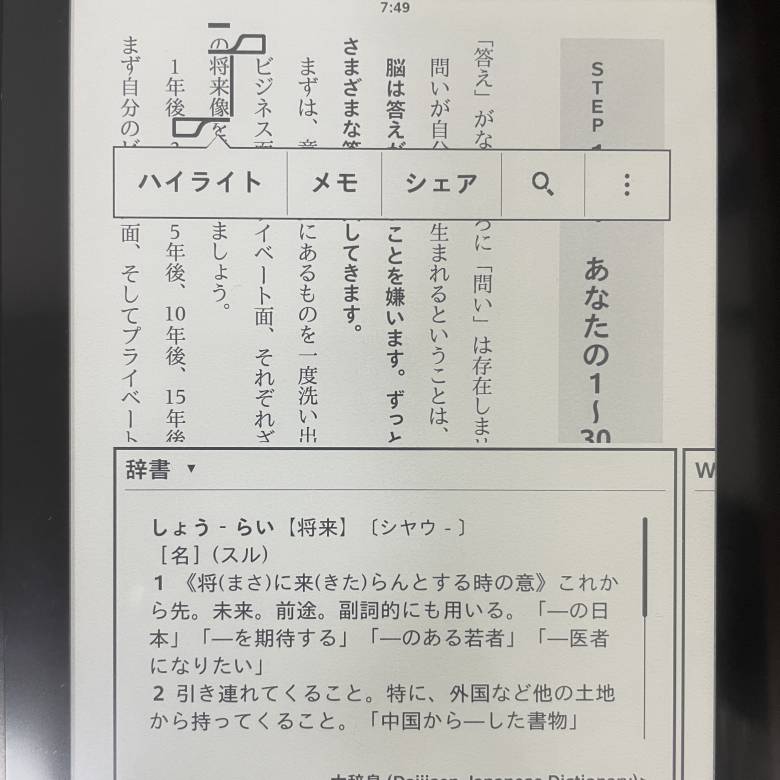家ではKindle Oasis、外ではKindle Paperwhiteが手放せない、読書大好きマクリン( @Maku_ring)です。
今では相棒として大活躍ですが、購入前は上手く使えるか不安でした。
とはいえ、基本操作とちょっと便利な機能さえ覚えれば、すぐ使えるようになります。
そんなわけで本記事は「今さら聞けないKindle Paperwhiteの使い方をやさしく解説!」について書いていきます。
タップできるもくじ
Kindle Paperwhiteが到着してまずやること
Kindle Paperwhiteが手元に届いたらやるべきことを3つに分けて紹介します。
電源をつける
まずはKindle Paperwhiteを立ち上げます。サイドに電源ボタンがあります。
- 電源ボタンを短く押す スリープモード
- 電源ボタンを長押し(9秒間) 画面オフ


スリープモードにすると、このような画面に切り替わります。
書籍を読み終えたらスリープモードにして、バッテリーを節約しましょう。
充電する
届いたばかりのKindle Paperwhiteは、バッテリーが充足されていないことが多いため、すぐに充電することをおすすめします。
付属のUSBケーブルでPCから充電することができます。
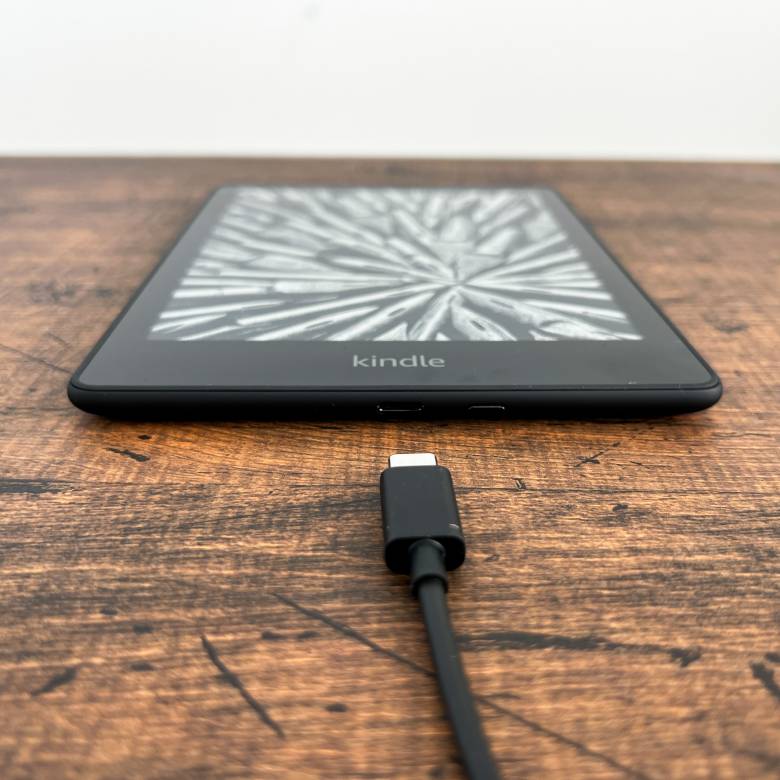
もしくは充電器と組み合わせ、コンセントからの電源供給で充電可能です。
毎日30分〜1時間ほど使用しても、週1回の充電でこと足ります。
一泊二日の出張であれば、充電器を持ち運ぶ必要はないでしょう。
ネットワークに接続する
Kindle Paperwhiteに書籍をダウンロードするためには、ネットワークに接続する必要があります。
Wi-Fiの接続方法を紹介します。
上記の方法でネットワークに接続でき、書籍をダウンロードできるようになります。
Kindle Paperwhiteでの書籍の読み方
ここからは、Kindle Paperwhiteで書籍を読み進めるための基本的な動作を紹介します。
書籍をダウンロードする
書籍のダウンロード方法を紹介します。
- 今すぐ読む 書籍ダウンロード後、すぐに書籍が読み始められる
- ダウンロード マイライブラリに書籍がダウンロードされ、後からいつでも書籍を読める
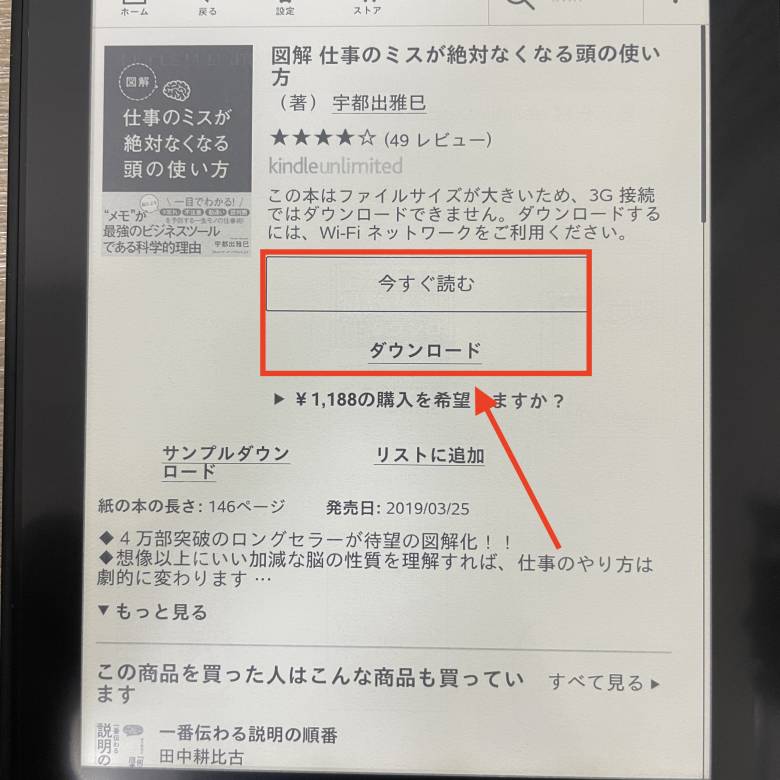
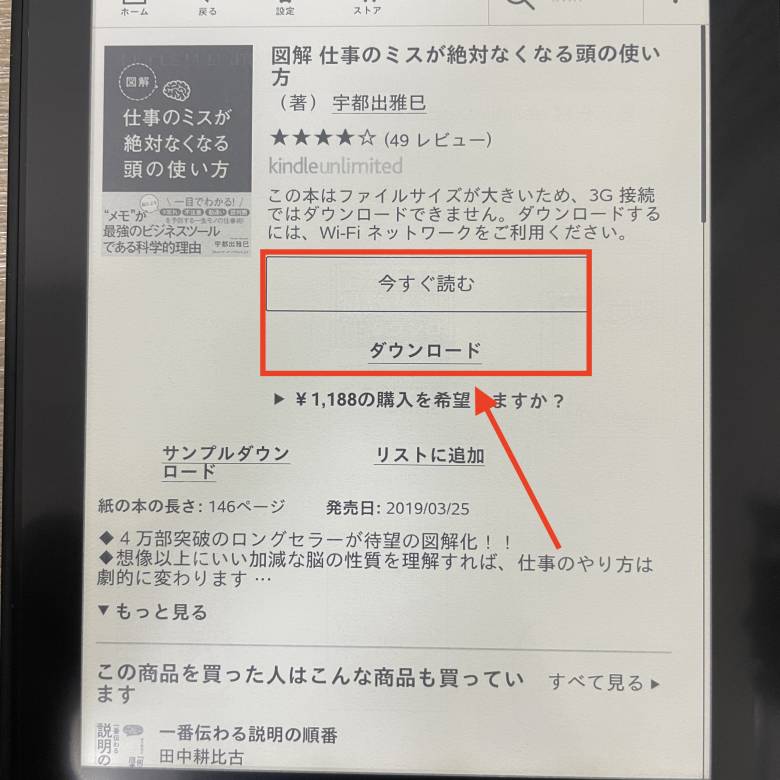
上記の流れで、書籍をKindle Paperwhiteにダウンロードすることができます。
ページをめくる
書籍を読むためのページのめくり方を紹介します。
- 1ページ進める 緑の部分をタップする
- 1ページ戻る 青の部分をタップする
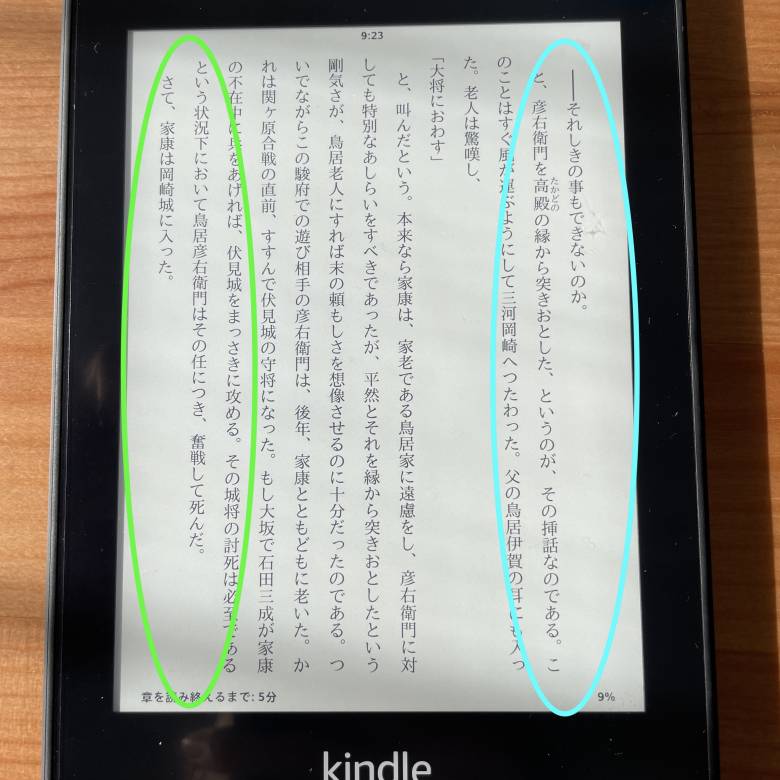
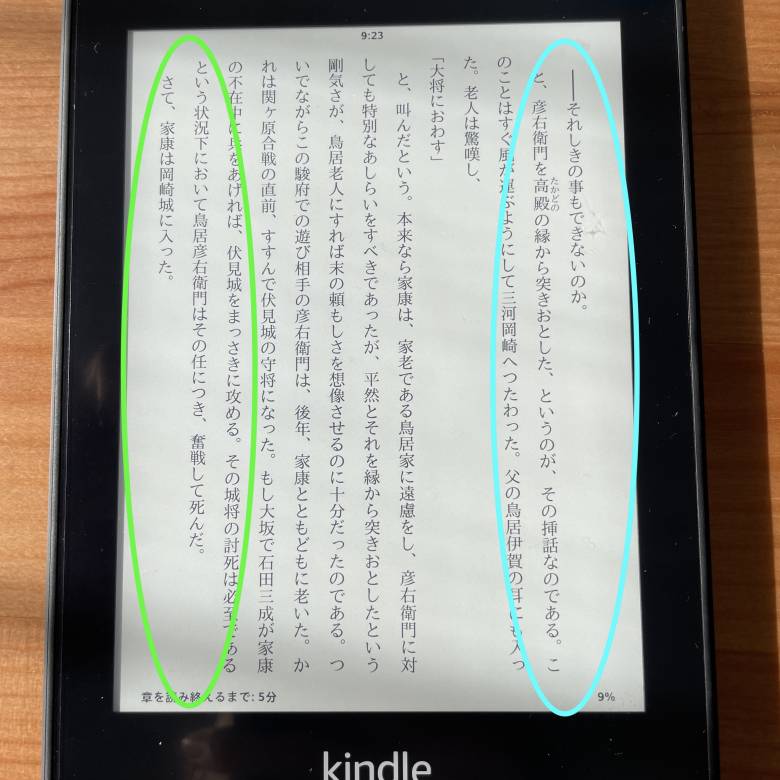
操作方法は非常にシンプル。
しおりをはさむ
読み進めている書籍にしおりをはさむ方法を紹介します。
簡単にはさめますし、そのページにすぐ戻ることも可能です。


文字のフォント・レイアウトを変更する
Kindle Paperwhiteでは、文字のフォントやレイアウトを自分の読みやすい形式に変更できます。
Kindle Paperwhiteの便利な機能
Kindle Paperwhiteを使う上で、覚えておくと便利な機能を紹介します。
ぜひ使いこなしましょう。
ハイライト機能
書籍を読み進めていて、気になったところをハイライトで残せます。
さらに、ハイライトした箇所をまとめて自分のメールアドレスに送ることもできるので、後から簡単に見返せます。
その方法を紹介します。
メモ機能
メモ機能の使い方を紹介します。
書籍の文章上に、自分の思ったことなどをメモできる機能です。
辞書機能
Kindle Paperwhiteには、言葉を検索する辞書機能がついています。
使い方は簡単で、検索したい言葉をなぞると辞書が開きます。
書籍を読み進めながら、意味を調べることができます。
Kindle Paperwhiteを使用する上での注意点
Kindle Paperwhiteを使用する上で注意したほうがいい点を紹介します。
書籍を購入しすぎてしまう
書籍ダウンロードのし過ぎには、くれぐれも注意しましょう。


紙の本であれば、書店に行ってお金を支払わなければなりません。
しかし、Kindle Paperwhiteではボタン1つで書籍のダウンロードが可能です。
住所を入れたり、パスワードを入力する手間もありません。
お金を払っている感覚を忘れずに、書籍を購入しましょう。
メモやハイライトを残しすぎてしまう
メモやハイライトを残しながら書籍を読み進めていくと、印だらけになってしまいやすいです。
なぜなら、指で文章をなぞるだけで、ハイライトが簡単に残せるからです。
僕もハイライトをたくさん残したところ、本当に大事な部分を見失ってしまった経験が何度もあります。
そうならないよう、メモやハイライトは必要最低限を心掛けましょう。
Kindle Paperwhiteのよくある質問と回答
Kindle paperwhiteで買った書籍はiPhoneやiPadで読める?
Kindle Paperwhiteで購入した書籍は、iPhoneやiPadでも閲覧可能です。逆に、iPhoneやiPadで購入した書籍も、Kindle Paperwhiteで読めます。Amazonアカウントを1つにすることで、そのアカウントで登録しているデバイス全てに書籍がダウンロードされます。
Kindle Paperwhiteの反応が遅いのではないか?
動作スピードは少し遅いです。電源をつけたりハイライトを残すときに少しカクカクします。しかし、デバイスの故障ではありません。僕も最初は少し違和感を感じていましたが、3日ぐらい使えば慣れました。
カラー表示できる?
カラー表示はできません。モノクロのみの設定です。フルカラー版のマンガや表紙もモノクロで表示されます。書籍にカラーの必要性を感じていない人であれば、Kindle Paperwhiteでも書籍を充分楽しめます。
Kindle Paperwhite使い方まとめ
本記事は「今さら聞けないKindle Paperwhiteの使い方をやさしく解説!」について書きました。
本記事で紹介した機能以外は、あまり使う必要がありません。
Kindle Paperwhiteは使い方もシンプルで、誰でも使いこなせる使い勝手の良い製品です。
どうも、マクリン( @Maku_ring)でした。