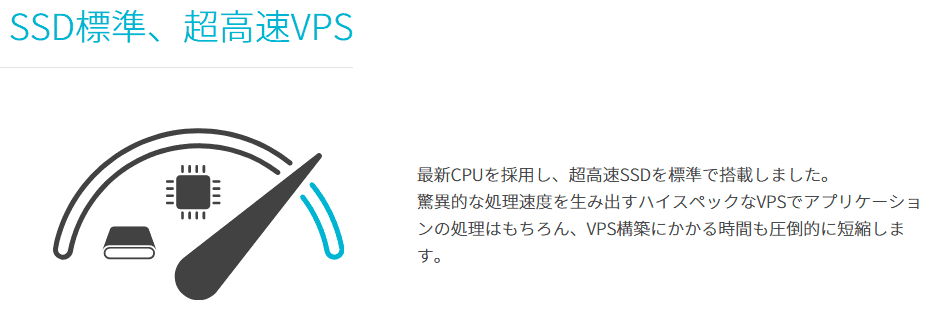ドットでできた世界を探検し、自分だけのワールドを開拓できる「テラリア」は、リリースから10年以上経った今でも人気のサンドボックスゲームです。
戦闘やランクマッチのゲームが多い中、競争やイライラがないテラリアに改めて魅力を感じている人も多いのではないでしょうか?
そこで本記事では、友達と心置きなくプレイできる「テラリアのマルチプレイ方法」を紹介します。
目次(気になる項目をクリック)
テラリアのマルチプレイの種類について
テラリアのマルチプレイには、2つのプレイ方法があります。
これらについて紹介した後、具体的な方法を解説します。
ホスト&プレイ(Steamマルチ機能で簡易版)
テラリアのホスト&プレイとは、Steamのマルチ機能を使って簡易的にマルチプレイをする方法です。
- サーバーを建てるコストが不要(自分のPCだけで完結)
- フレンドになっていればすぐに始められる
ホスト&プレイはテラリアを始めたてで、ためしにマルチプレイをしてみたい人におすすめです。
一方、テラリアを友人とガッツリ遊びたい人にはマルチサーバーをおすすめします。
マルチサーバー(常時開放サーバーをレンタルで建てる)
テラリアのマルチサーバーは、レンタルサーバー(VPS)を使用して常時開放のサーバーを作成し、そこでプレイする方法です。
- 自分のPCでテラリアを起動しなくても友達がプレイできる
- 専用のサーバーなので、負荷がかかってラグが起きたりしづらい
マルチサーバーは自分のPCへの負担を減らし、快適にプレイできるのが利点です。
そのうえ、月1,000円から利用可能で、コストパフォーマンスもすぐれています。
テラリアにおすすめのマルチサーバーは、こちらの記事で紹介しているので参考ください。
テラリアでマルチプレイするための条件は?
テラリアでマルチプレイをするためには、下記2つの条件が必要になります。
これらの2点を説明します。
テラリアのバージョンをサーバー・プレイヤーで揃える
もしテラリアのゲームバージョンが異なっている場合、マルチプレイすることができません。
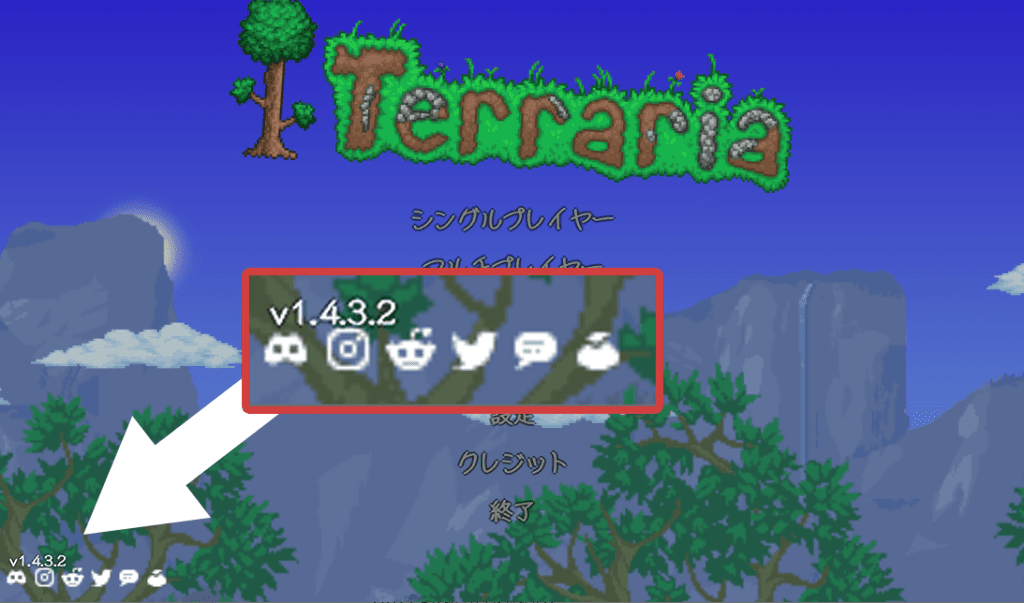
テラリアのバージョンを確認するには、テラリアを起動し、タイトル画面の左下を確認してください。
ちなみに、Steamは自動アップデートなので、基本的には同じバージョンになっているはずです!
簡易版のSteamマルチの場合、フレンドになる
Steamでフレンドになって簡易的にマルチプレイする場合、フレンドの追加が必須です。
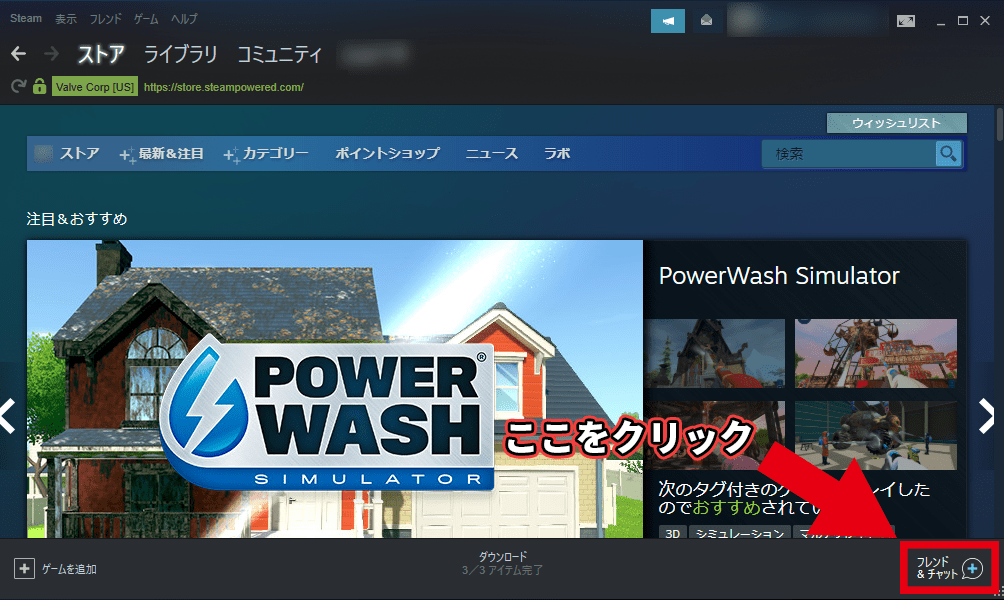
Steamクライアントの右下からフレンド&チャットをクリックし、フレンドウィンドウを開きます。
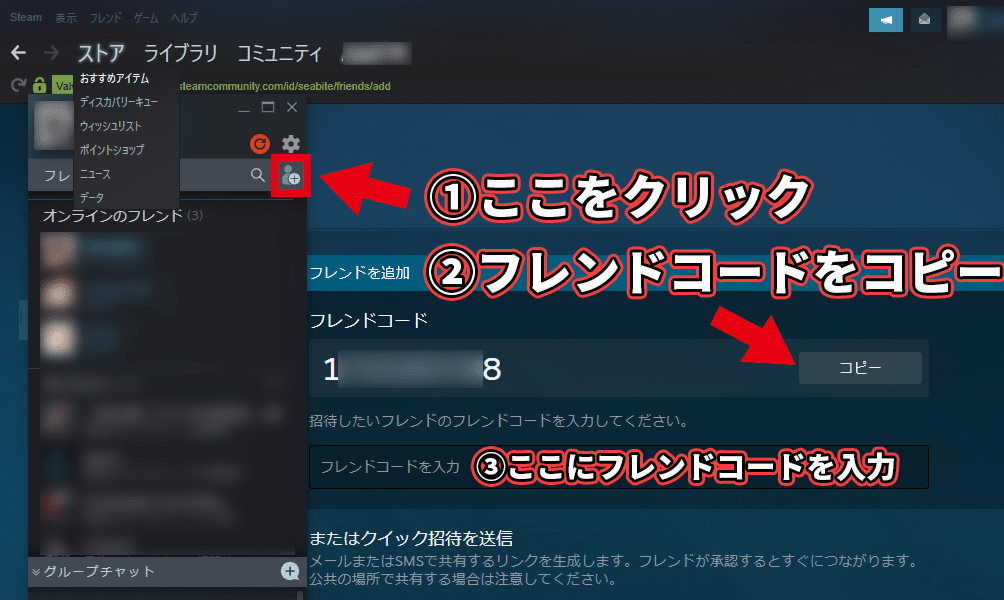
- プラスボタンでフレンド追加画面に移行します。
- フレンドコードをコピーします。
- 友達にコードを送ります。
フレンド申請を送るとSteamで通知がくるので、申請を許可すれば完了です。
テラリアPC版でマルチプレイするなら「ConoHa for GAME」を利用するのがおすすめ
テラリアPC版でマルチサーバーを立てる際におすすめなのが「VPS」というレンタルサーバーを借りることです。
なかでもConoHa for GAMEは、各ゲーム用のマルチサーバーを手軽に借りられます。
運営元の会社は、インターネット回線や企業向けサーバーも提供しているGMOインターネット株式会社なので安心です。
ConoHa for GAMEを利用することで、以下のメリットがあります。
サーバーの立ち上げ・管理が簡単
ConoHa for GAMEでは、サーバーをワンクリックで立ち上げたり、設定変更することが容易です。
自分のPCで管理する場合、設定コマンドを送信したり再起動するには、自宅PCでの操作が必要です。
その点ConoHa for GAMEならWebからログインして制御できるので、出先のスマホからでも操作可能です。
高性能かつ比較的低価格で利用可能
ConoHa for GAMEを利用するもう1つのメリットとして、コストパフォーマンスが良いことがあげられます。
ゲームサーバー向けの低額プランは月1,848円で利用可能です。
これがもしゲーミングPCでホスト&プレイ機能を使うなどし、常時サーバーを立てるなら月4,000円以上になります。
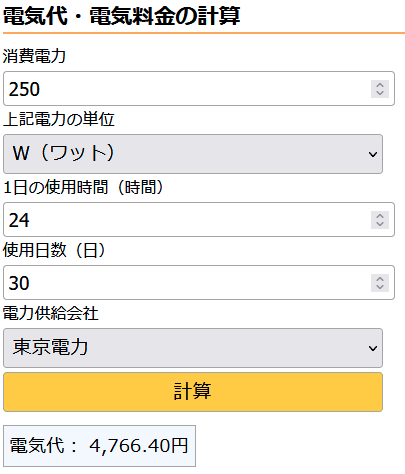
それから性能も申し分ないものとなっています。
最新CPUと高速なストレージを採用することで、サーバー負荷によるラグやプレイのもたつきを減らせます。
また、レンタルサーバーだけあり、回線速度も十分に確保されています
テラリア用のテンプレートが用意されている
サーバー設定時にテラリアの設定を選択するだけでサーバーの構築が完了するのもConoHa for GAMEならではの魅力です。
ほかのレンタルサーバーサービスでは、黒い画面にコマンドを入力する複雑な操作が必要ですが、それが必要ありません。
日本では唯一ConoHa for GAMEだけがこの機能を持っているので、テラリアサーバーを立てるならConoHa一択といえるでしょう。
ここからはConoHa for GAMEの実際の操作を説明します!
テラリアPC版でレンタルサーバーを使ってマルチプレイをする方法
テラリアPC版でレンタルサーバーを使うには、下記の手順を行います。
6ステップありますが、どれも簡単なので早速やっていきましょう。
1. ConoHa for GAMEのアカウントを作成する
まずはConoHa for GAMEにアクセスし、「今すぐクーポンをもらう」をクリックします。
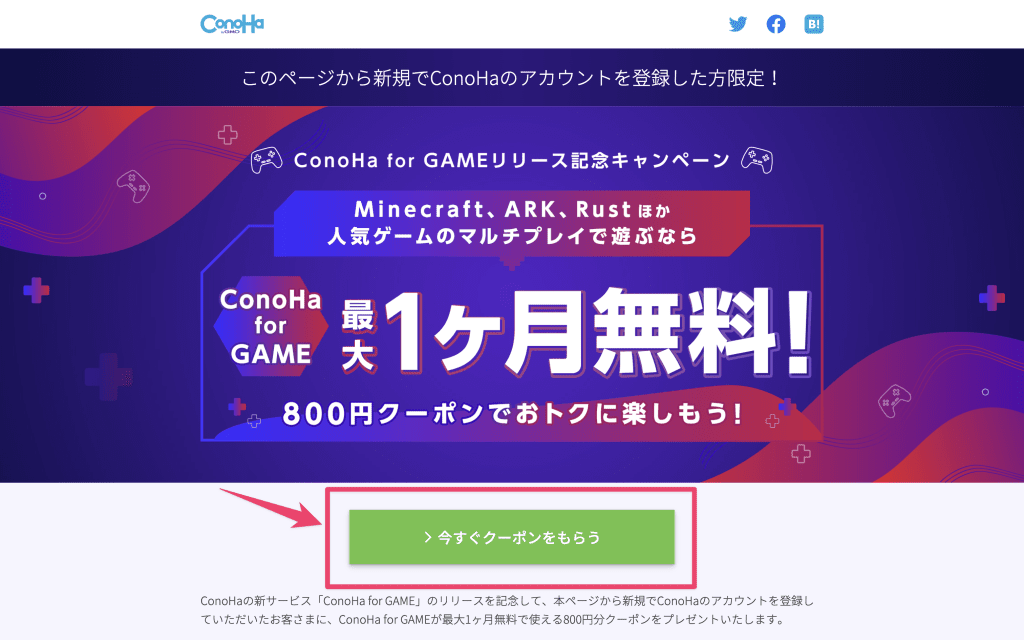
ConoHa for GAMEを初めて利用する人は、まずメールアドレスとパスワードを入力し、アカウントを作成しましょう。
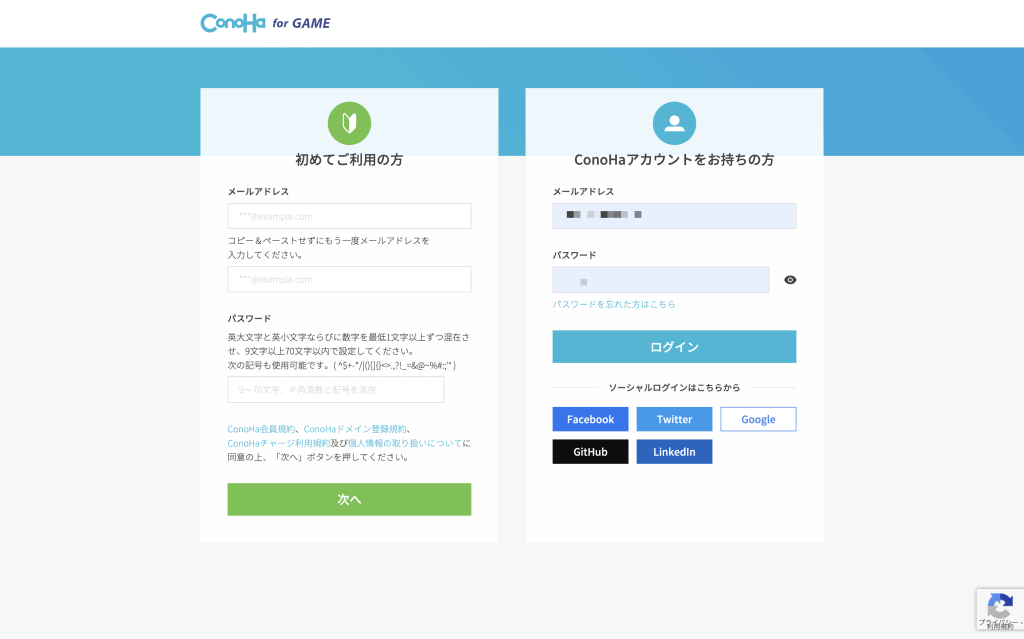
パスワードは英語の大文字と小文字、数字を最低1つずつ入れる必要があるので注意ください。
アカウントをすでに持っている人は「ConoHaアカウントをお持ちの方」にメールアドレスとパスワードを入力後、ログインしてください。
アカウントの作成に成功すると、このようなメールが届きます。
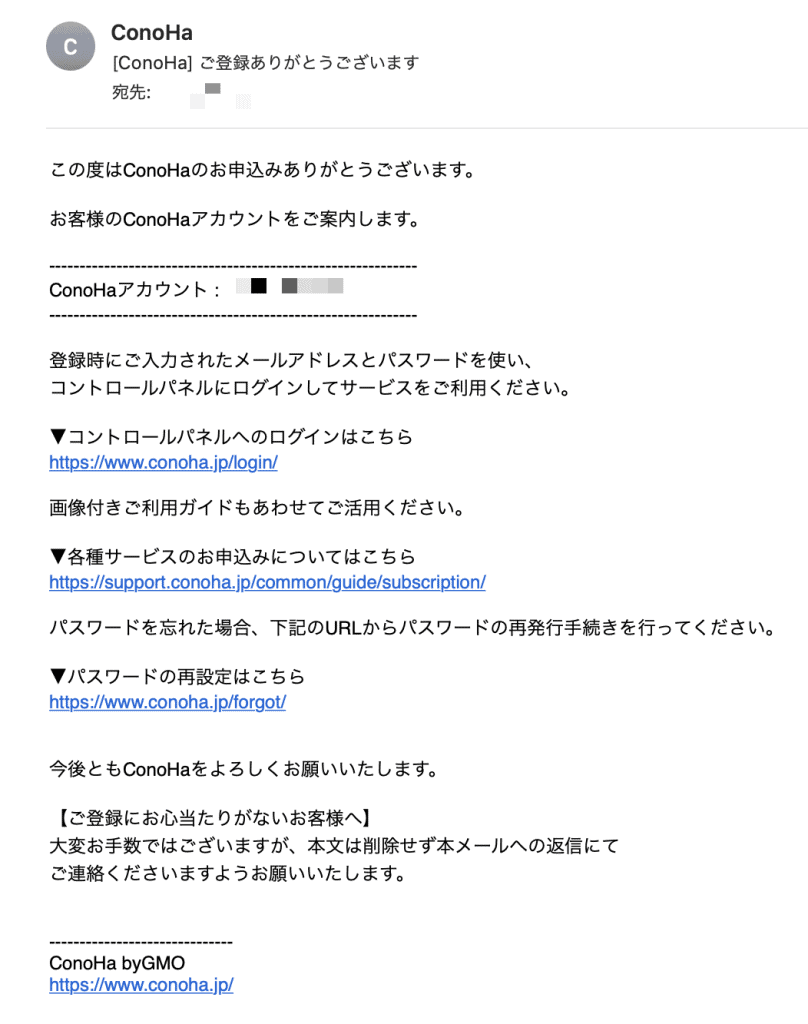
2. プランを選択する
アカウント作成が完了すると画面が遷移するので、次の画面でサーバーのプランを選択します。
イメージタイプのゲームから「Terraria」のテンプレートを選択してください。
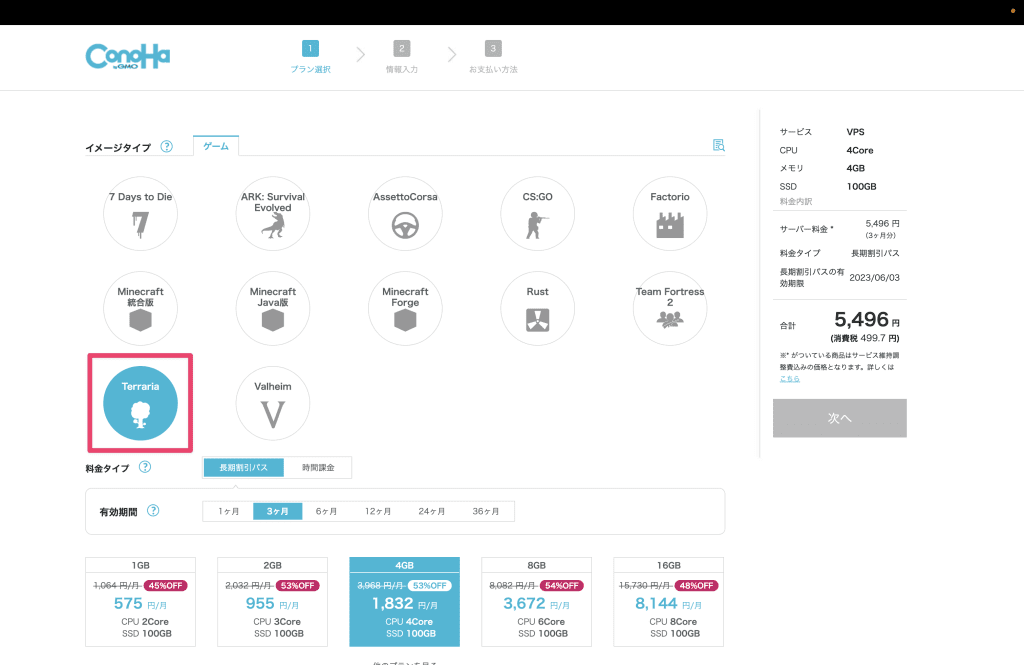
ゲームを選んだら下のほうに移動し、料金タイプを選びます。
「長期割引パス」と「時間課金」が選択できますが、1ヶ月だけの利用であっても長期割引パスのほうが断然オトクです。
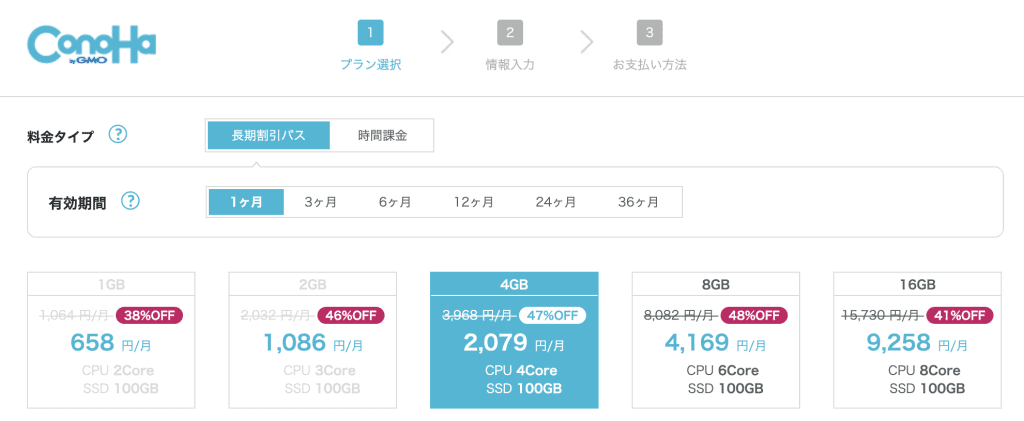
おすすめは、50%以上割引される3ヶ月以上のプランです。
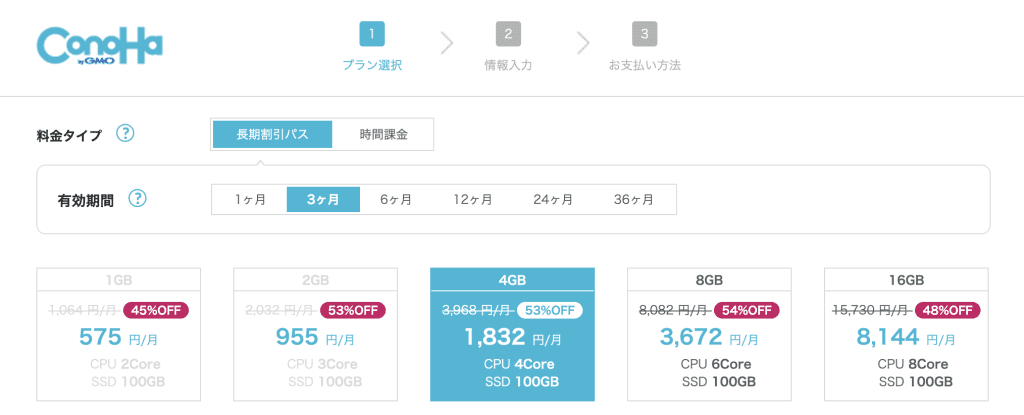
容量は、2~6人でプレイするなら2GBで十分です。
もし10人以上でプレイする際には、4GBプランを選ぶといいでしょう。
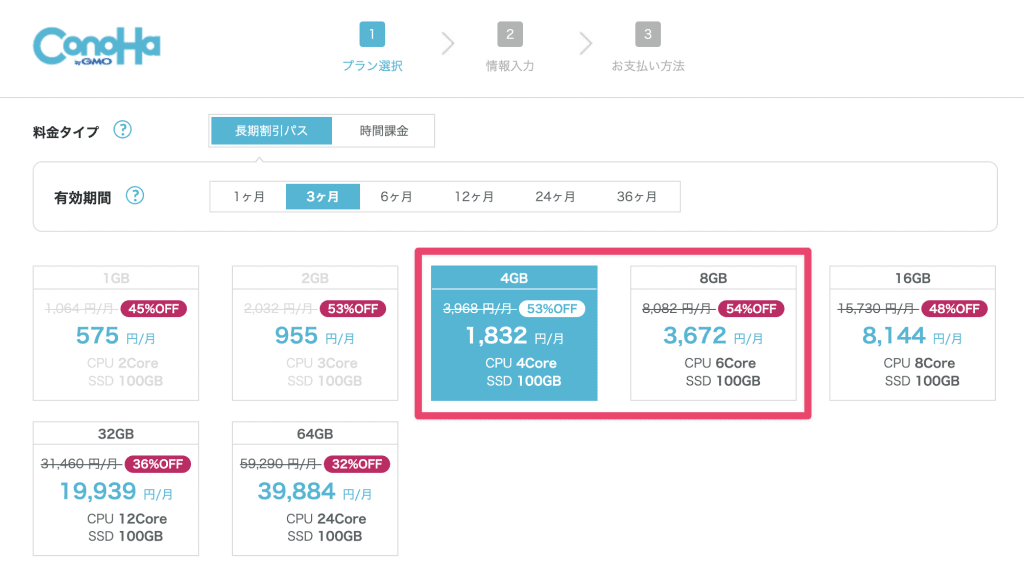
つづいて、rootパスワードとネームタグを設定します。
rootパスワードはサーバーにログインする際に必要となるため、必ずメモしておきましょう。
ネームタグはサーバーの名前になるので、分かりやすい名前で大丈夫です(デフォルトのままでもOK)。
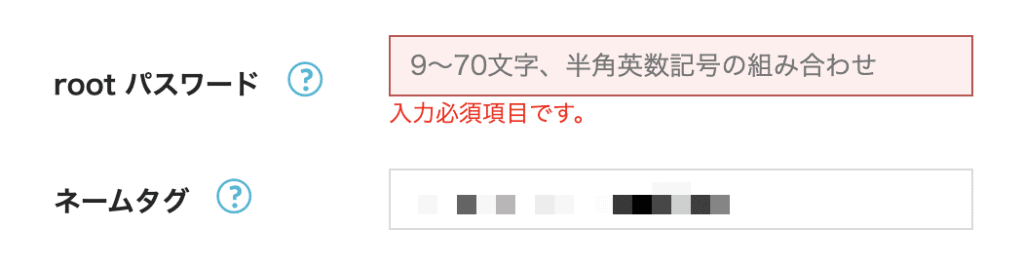
入力ができたら、画面右側にある「次へ」をクリックし、プラン選択を完了しましょう。
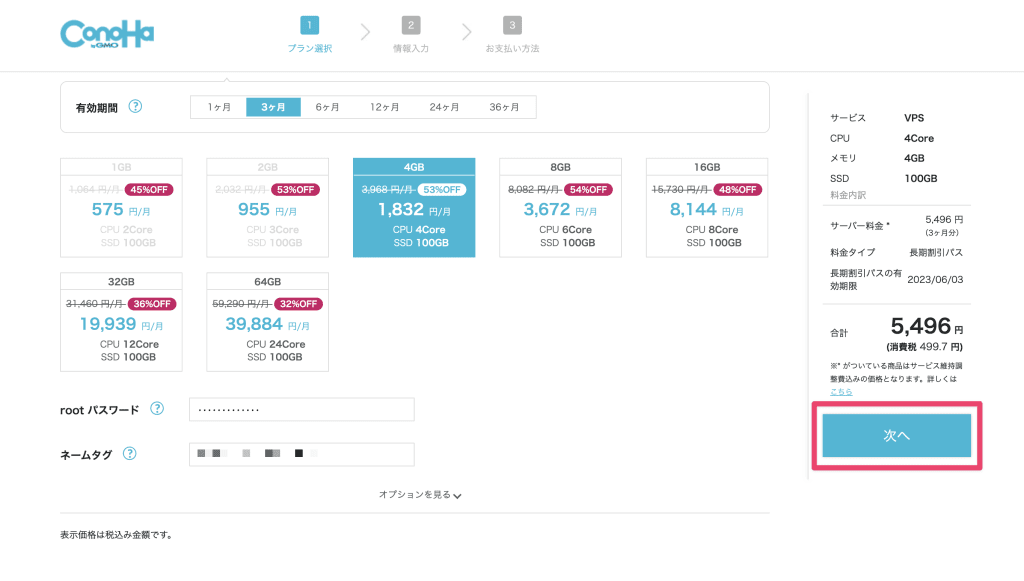
3. お客様情報を入力する
プラン選択後はお客様情報を入力します。
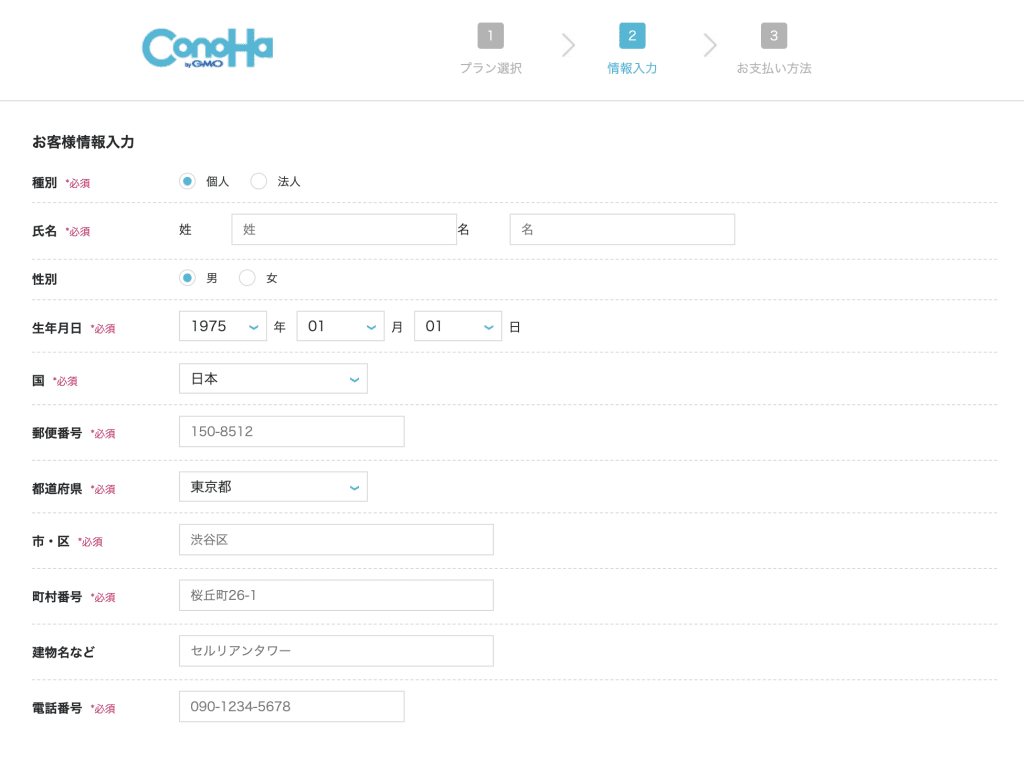
全項目を入力し終えたら「次へ」を押します。
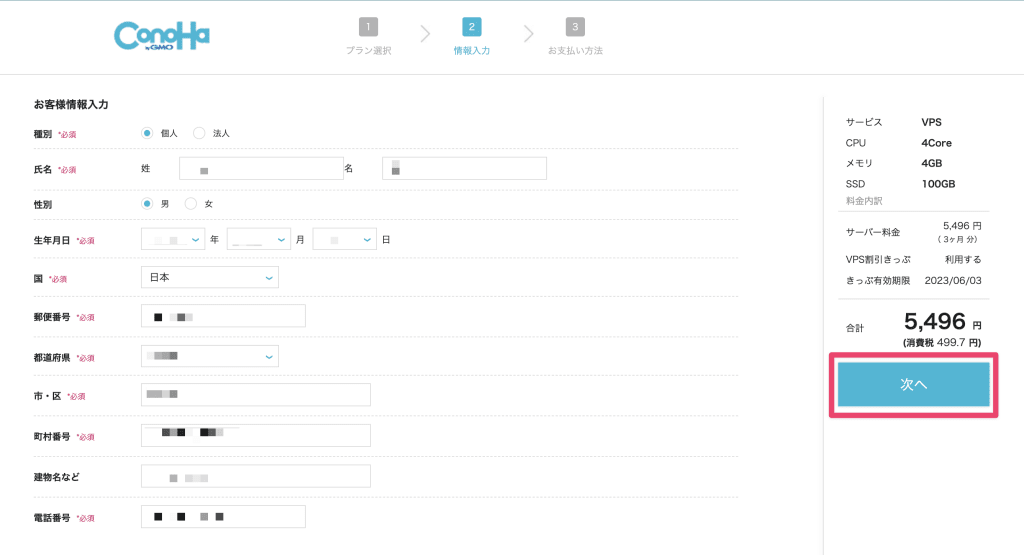
すると本人確認が求められるので、電話番号を入力して認証を行います。
SMS認証か電話認証のどちらかを選択します。
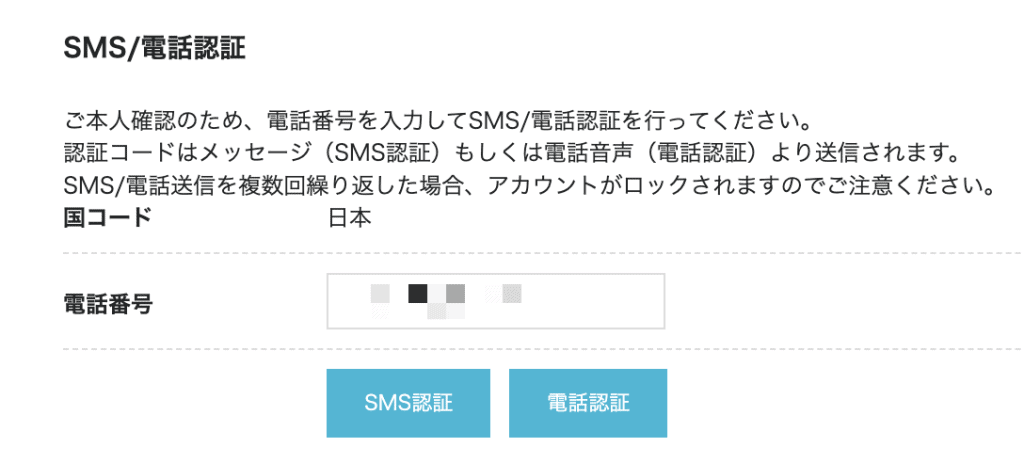
SMS認証の場合、送信されたコードを入力しましょう。
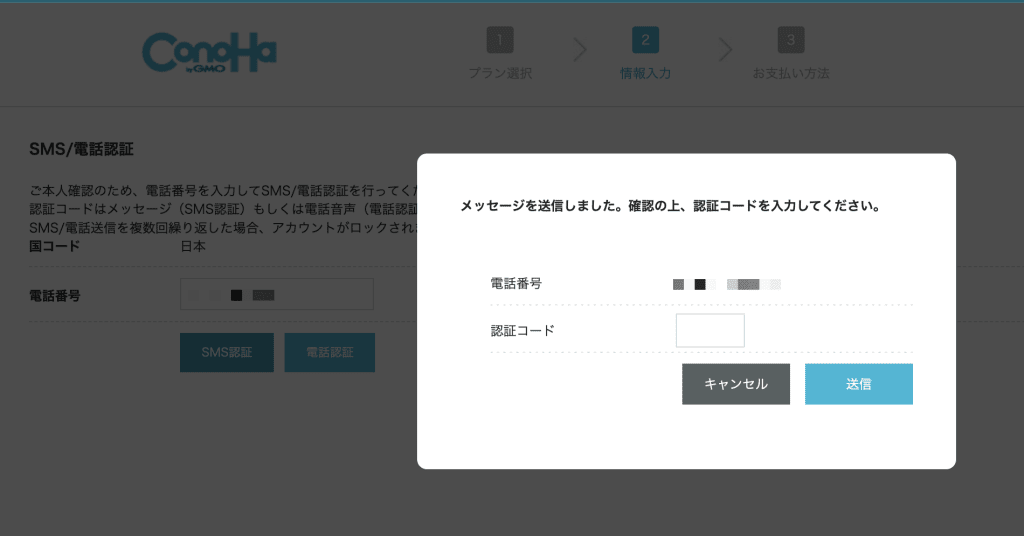
4. お支払い方法を登録する
お支払方法を以下の中から選択しましょう。
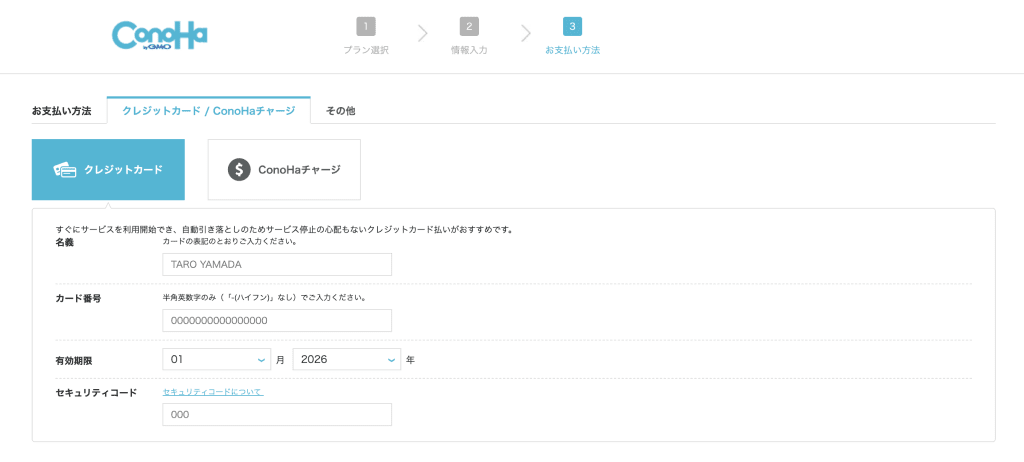
残金不足などでサーバーの稼働が停止する恐れがないクレジットカードが基本おすすめです。
学生でクレカを持っていない場合などは、コンビニ決済や銀行決済ができるConoHaチャージを利用しましょう。
支払い情報を入力したら「お申し込み」を押します。
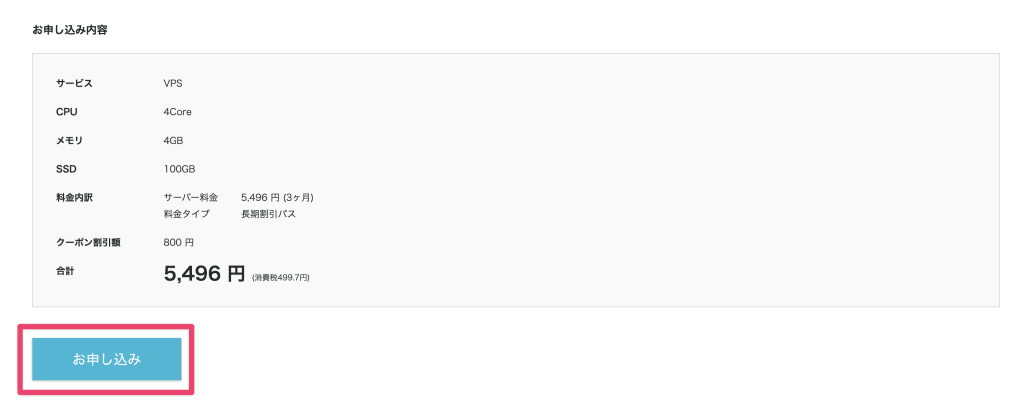
そうすると、自動的にサーバーの構築が開始されるので少し待機します。
GAMEタブで左メニュー「サーバー」を押し、サーバーリスト内のステータスが「起動中」になっていれば構築は完了です。
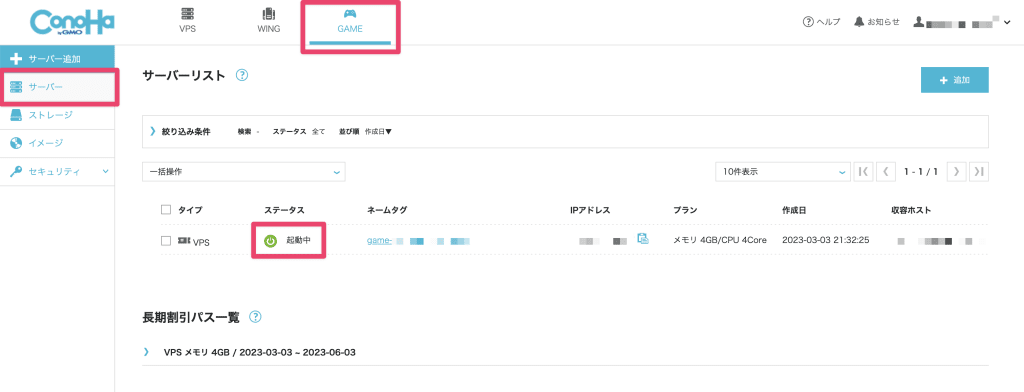
5. IPアドレスを確認する
サーバーリストのネームタグをクリックすると、ネットワーク情報が表示されます。
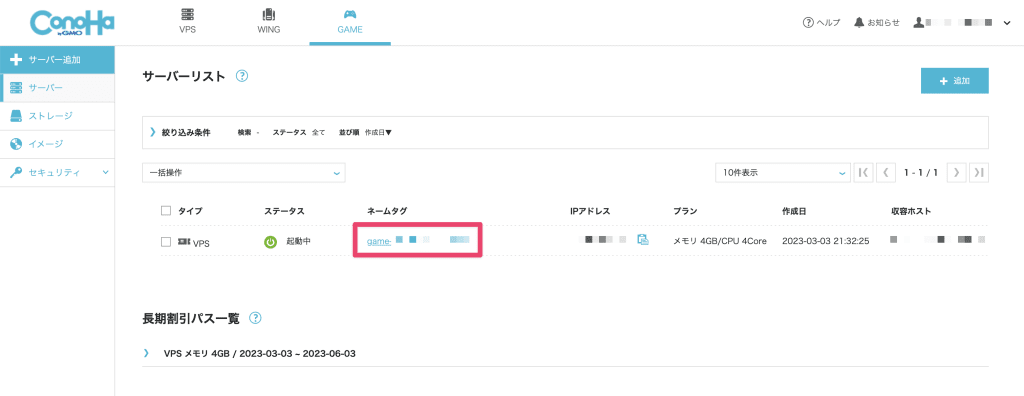
その画面にある「IPアドレス」を確認し、メモしておきましょう(サーバーに接続する際、必要になります)。
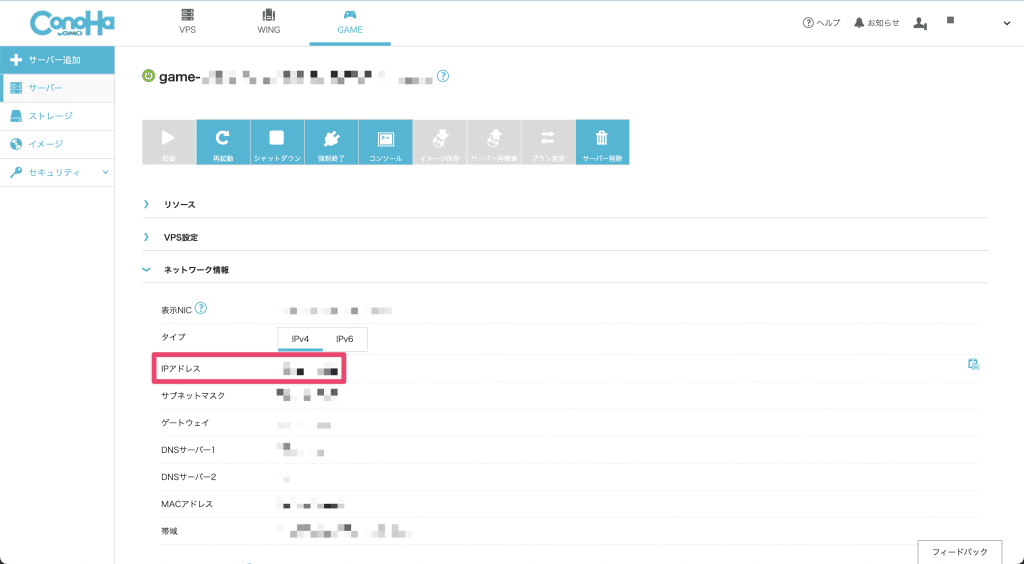
6. テラリアを起動し、マルチサーバーに接続する
トップ画面で「マルチプレイ」を選択し「IP経由で参加」を選びます。

するとIPの入力画面になるので、先ほどコピーしたサーバーのIPアドレスを貼り付けます。
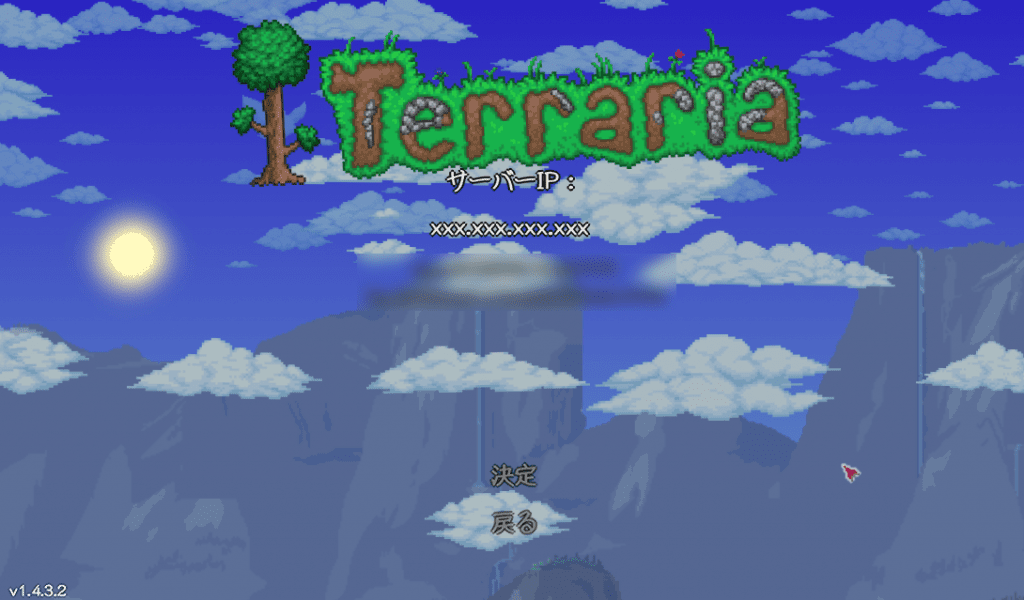
サーバーポートはデフォルトの「7777」のままで「決定」を押します。
ゲームに入れたら成功です!
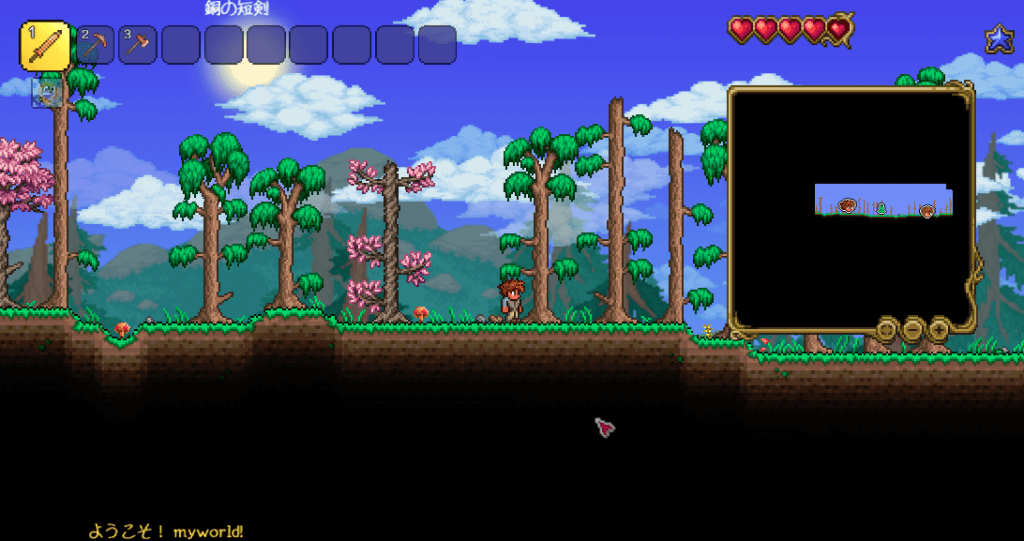
ConoHa for GAMEを使うと、想像以上に簡単にサーバーを立てられます。
実際やってみたら、10分くらいでサーバーを立てられました。
テラリアのサーバー設定を自動でやってくれるのは本当に楽チン!
テラリアPC版でレンタルサーバーを使わないマルチプレイ方法は?
レンタルサーバー以外の方法も解説しますので、自分に合った方法を選んでください。
Steamのフレンド機能でホスト&プレイする
Steamのフレンド機能を使うことで、簡易的にマルチプレイをすることができます。

ホスト側は「マルチプレイヤー」から「ホスト&プレイ」を選択し、自分のプレイヤーとワールドを選びます。
サーバーの設定ではマルチプレイの設定ができます。
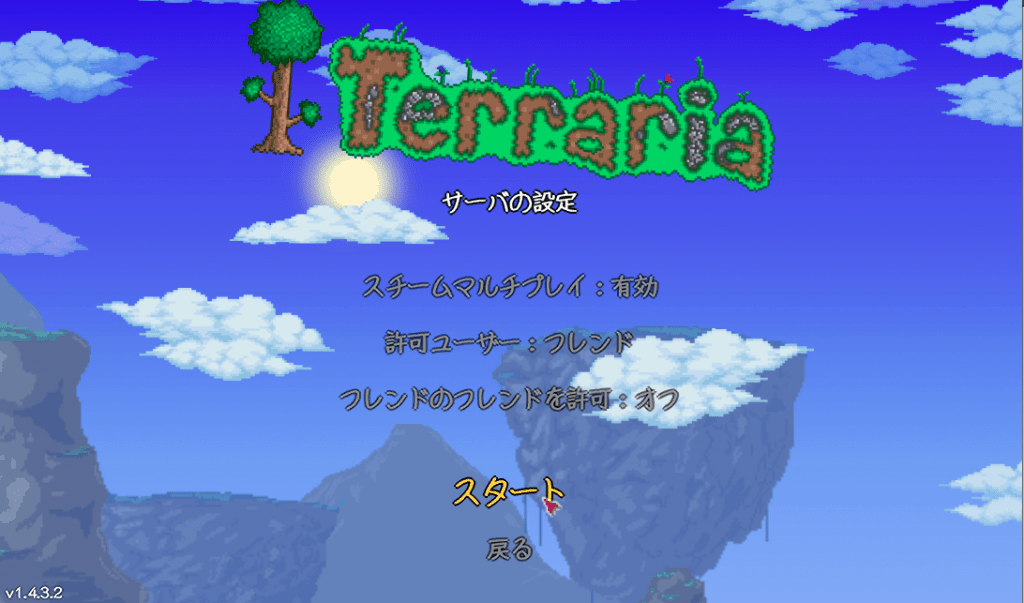
「スチームマルチプレイ」を有効にした状態でスタートしましょう。
許可ユーザーでは、接続できるプレイヤーを制限できます。
サーバーパスワードでは「接続のために必要なパスワード」が設定できます。

入力しなければそのままになりますが、簡単でもいいのでパスワードは設定しておいたほうがいいでしょう。
接続する側の人は「マルチプレイヤー」→「スチーム経由で参加」と進みます。

Steamのフレンド欄が開かれるので、ホストの人を右クリックし「ゲームに参加」を押せば接続可能です。
コマンドを駆使してサーバーを立てる
テラリアには標準でサーバーを立てる機能がついています。
コマンドを入力していくことで、サーバーを立てることができます。
デフォルトでは”C:\Program Files (x86)\Steam\steamapps\common\Terraria\”にあるTerrariaServer.exeを起動します。
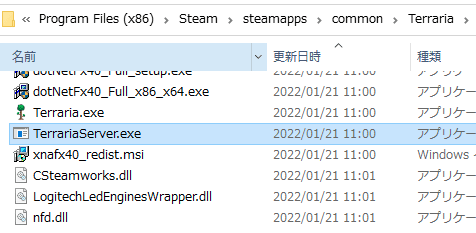
ワールドを選択します。もし存在しない場合は「n→Enter」でワールドを生成します。
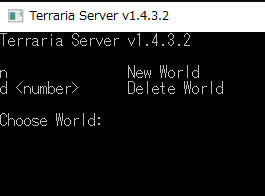
ワールドサイズを選択します。
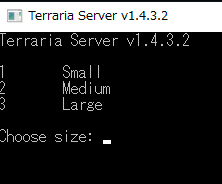
Smallが宝箱が一番見つかりやすいですが、マルチで開拓したい場合は、MediumもしくはLargeを選択します。
対応した数字を入力し、Enterを押します。
ゲームの難易度を選択します。
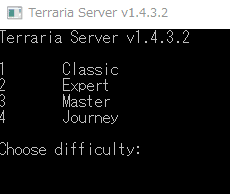
対応する数字を選択してEnterを押します。
World名を入力します。好きな名前を入力してEnterを押します。
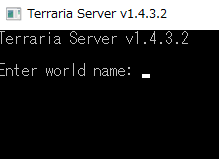
Worldが生成されます。100%になれば完了です。
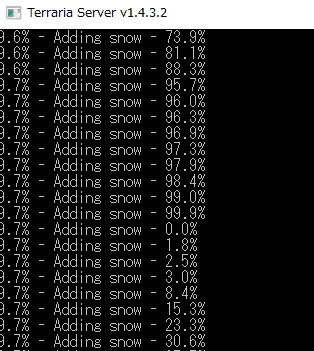
Worldに対応する数字を選択してEnterを押します。
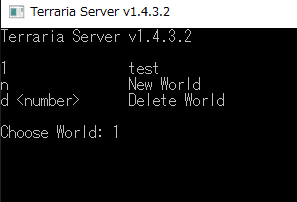
最大人数を聞かれるので、想定される人数を入力します。多いほどサーバーの負荷も高まります。
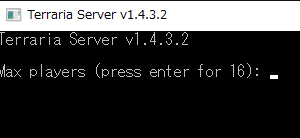
ポート(通信に使う回線のポート番号)を選択します。
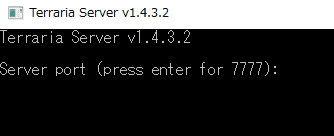
「自動でポートを開きますか?」と聞かれるので「y」を押してEnterを押します。
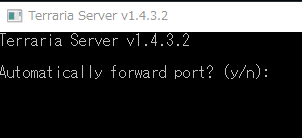
パスワードを設定してEnterを押します。
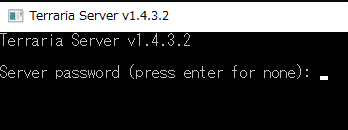
「Server started」と表示されていれば完了です。
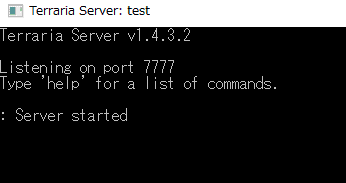
こちらにアクセスすると、自分のIPアドレス(インターネット上の住所)が出てきますので、友達に教えます。
「マルチプレイヤー」→「IP経由で参加」と進みます。

アクセスしてもらう友達は、先ほど調べたIPを入力し、ポート7777でアクセスしてもらいます。
自分はIPに「127.0.0.1」を入力してアクセスします。
先程のサーバーコマンドに「(プレイヤー名) has joined」と表示されたらアクセス成功です。
レンタルサーバーとホスト&プレイの比較
テラリアPC版のホスト&プレイは、レンタルサーバーと比較してどういった点に違いがあるのかを説明します。
金額面はレンタルサーバーのほうが安く済むことがあるので要チェックです。
ラグやフリーズ
ラグやフリーズは、サーバー(ホスト)側のPC性能と回線性能によります。
PCの性能が十分でない場合は動作がカクついたり、フリーズしてしまうことがあります。
レンタルサーバーは専用のサーバーで回線も強固なため、こういった不具合は少なくなります。
常時開放できるかどうか
ホスト&プレイで常時開放するためには、自宅でPCをつけっぱなしにする必要があります。
常時開放すると、PCで他の作業がしづらかったり、後述のとおり電気代が多くかかってしまいます。
金額面(コストパフォーマンス)
たとえば、自分のPCでホスト&プレイを開き、24時間起動する場合、電気代がかなり高くなります。
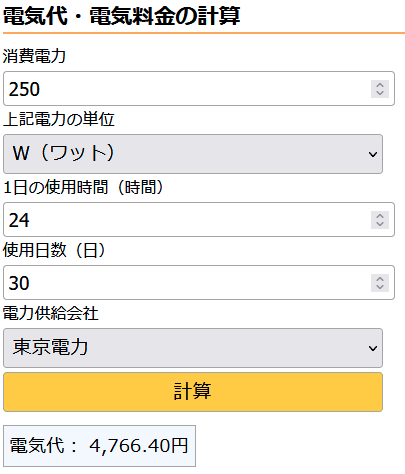
その点レンタルサーバーは金額面で有利です。
電気代 + サーバー代で月1,000円〜という価格は破格といえるでしょう。
テラリアのマルチプレイについてよくある質問
テラリアのマルチプレイに関する「よくある質問と回答」を紹介します。
- スマホ版・Switch版・PS4・PS5版テラリアでマルチプレイできる?
- PC版とスマホ、Switch、PS4でクロスプレイできる?
- テラリアでマルチプレイをするとき「connecting to」から進めない
- 無料のレンタルサーバーもあるけど実際どうなの?
スマホ版・Switch版・PS4・PS5版テラリアでマルチプレイできる?
スマホ版、Switch版・PS4・PS5版ではサーバーの作成方法が異なるので、上記の方法ではマルチプレイできません。
その代わりにそれぞれのハードで、フレンド機能を使ってプレイできます。
PC版とスマホ、Switch、PS4でクロスプレイできる?
現状はできませんが、テラリア公式から「クロスプレイを実装する」という発表がありました。
今まではそれぞれでワールドが別々になっていましたが、クロスプレイが実装されれば、テラリア人気も再燃するのではないでしょうか。
ハードをまたいでプレイできればいろいろな人と遊べますね!
テラリアでマルチプレイをするとき「connecting to」から進めない
マルチプレイをするときに「connecting to」から進まない場合、「入力するIPアドレスが間違えている」「ファイアウォールの設定が間違えている」などが考えられます。
IPアドレスの確認方法はConoHa for GAMEの場合、こちらを参照してください。
ファイアウォールの設定は、Windowsボタン→「ファイアウォール」と入力→「Windowsファイアウォールによるアプリケーションの許可」と進みます。
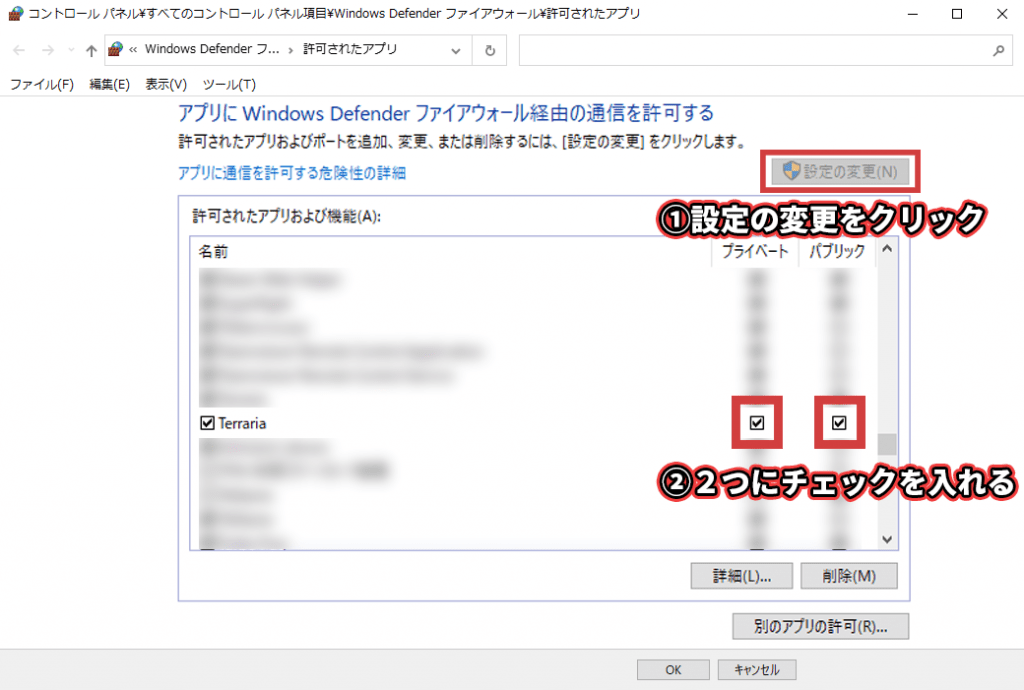
まず、右上の設定の変更ボタンをクリックして設定変更を許可します。
その後、一覧からTerrariaを選択してプライベート、パブリックの2つにチェックを入れます。
無料のレンタルサーバーもあるけど実際どうなの?
無料のレンタルサーバーは、大勢が利用しているので重かったり、突如としてデータが消える可能性が否めません。
また、セキュリティ面でも不安が残るので利用しないほうが無難でしょう。
もしテラリアにセキュリティホールがあった場合、自分のPCがウィルスに感染したり、ハッキングされる恐れもあります。
したがって、自分でサーバーを立てることを強く推奨します。
テラリアでマルチプレイをする方法まとめ
本記事では、テラリアでマルチプレイをする方法について紹介しました。
まとめると
この4点をくわしく紹介しました。
この他に、マイクラや7DTDのマルチプレイ方法も紹介しているので、もし気になっている方はそちらも参考ください。