こんにちは!マイクラ大好きシルバー( @game_chu_s)です。
巨大建築から洞窟の探検まで、さまざまな遊びかたで無限に楽しめるのが「マインクラフト(マイクラ)」。
マイクラにハマると手を出したくなるのが、マルチプレイとMODですよね。
その一方「マルチプレイ用のサーバーはどう用意すればいいの…? MODも知識がないと入れられないんじゃ…?」と不安に思う人も多いはず。
でも安心してください!MODサーバーを簡単に立てる方法があるんです!
そこで本記事では、マイクラのMODサーバーを立てる方法をわかりやすく解説していきます。
目次(気になる項目をクリック)
マイクラでMODサーバー(Forge)を立てるにはどんな方法がある?
MODとはmodification(改変・改造)の略で、ユーザーが開発した非公式のマイクラ拡張プログラムのことです。
MODを入れれば、ブロックの見た目を変えたり新しい乗り物を追加できたり、通常とは異なる世界観でマイクラを遊べます。
またMODを利用するには、ForgeやFablicなど、MODを反映させるためのMODローダーが必要です。
MODローダーを導入したマルチサーバーを「MODサーバー」と呼びます!
ここでは、MODサーバーを用意する方法を紹介します。
自分の使っているPCをサーバーにする
MODサーバーの構築に必要なものはすべて無料で手に入るので、自分のPCであれば好みのMODサーバーを構築できます。
ウイルス対策や、無関係のユーザーがアクセスできないようにセキュリティの強化は必須ですが、友人同士で遊ぶといった限定的な使い方であれば検討しても良いでしょう。
ただし、勉強しなければならないことが多いので、初心者にはハードルの高い方法です。
無料サーバーを利用する
無料で手軽に始められるのがメリットですが、ラグが発生しやすいのでおすすめはできません。
1人で遊んでいても、配置したはずのブロックが巻き戻されてしまったり、ゲーム中にサーバーが落ちてしまったり、ストレスを感じることが多いでしょう。
Realmsを利用する
「Realms」は、マイクラ公式が提供している月額制のマルチプレイサーバーです。
利用開始と同時にサーバーが自動で構築されるので、初心者でも知識不要で始められるのがメリット。
ただし、サーバー側にMODを導入できないので「黄昏の森」のようなゲームシステムを大きく変更するMODでは遊べない点に注意してください。
影MOD(シェーダー)のように、クライアント側のみに必要なMODであれば利用可能です。
レンタルサーバーを利用する
料金はほかの方法より高くなる可能性もありますが、24時間稼働のMODサーバーを構築できるので、レンタルサーバーを利用しているユーザーは多いでしょう。
サービスによっては制限があるので、自身の求める環境を構築できるかどうかは十分な確認が必要です。
その点ゲームサーバーに特化した「ConoHa for Game」であれば、初心者が頭を悩ますような難しい設定は必要ありません。
MODサーバー用のテンプレートも用意されているので、必要な項目をいくつか選択していけば、5分程度でMODサーバーを構築できます。
「ConoHa for Game」は、最低限の知識と簡単操作でMODサーバーを構築できるのでおすすめです!
マイクラでMODサーバーを立てる際の注意点
ConoHa for GameでMODサーバーを立てるときに注意すべき点が2つあります。
エディションをそろえる
マイクラには2つのエディションがあります。
- Java版(Windows,Mac)
- 統合版(Windows,Switch,PS4,スマホなど)
Java版と統合版はクロスプレイ不可能なので、マルチプレイをしたい場合、どちらかのエディションに統一する必要があります。
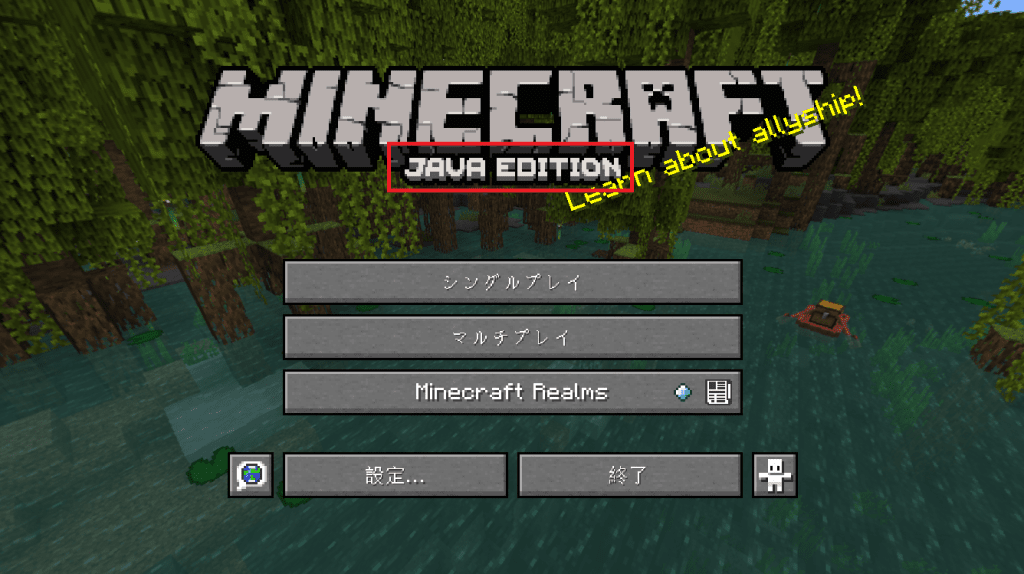
ただし、統合版ではMODを導入できないので、MODサーバーを立てられません。
MODサーバーでプレイするなら、利用ユーザーのエディションをすべてJava版に統一しましょう。
バージョンをそろえる
マイクラはたびたびアップデートされますが、MODサーバーでマルチプレイをする場合、サーバー側とクライアント側のバージョンを合わせる必要があります。
サーバーに接続するときは「起動構成」の名前の下に表示されるバージョンを確認し、一致していない場合はサーバーのバージョンに合わせた起動構成を作成してください。
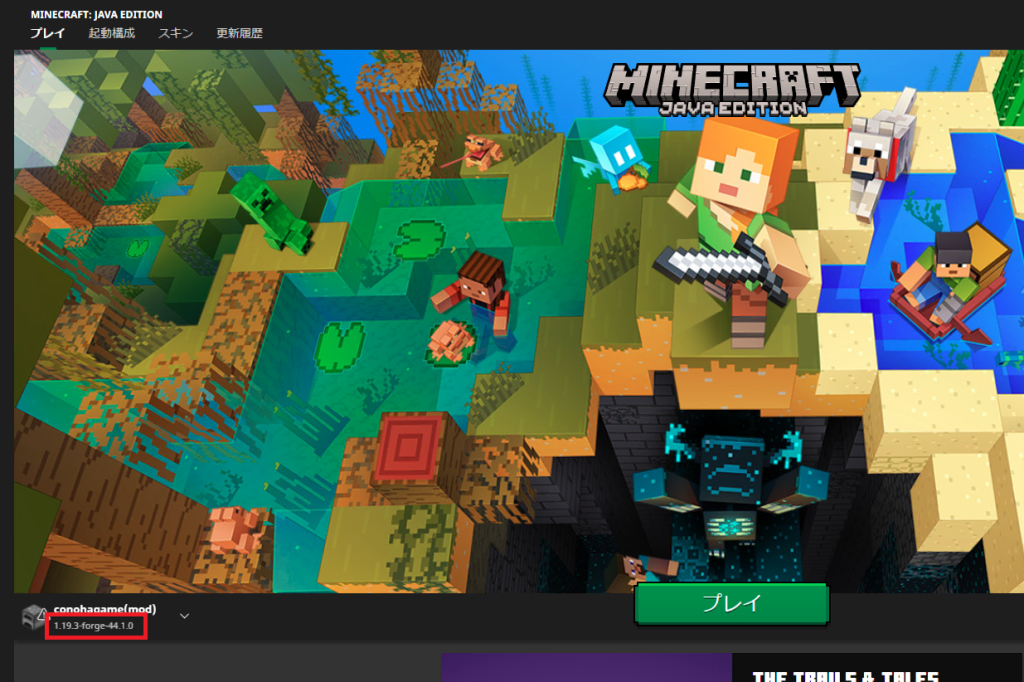
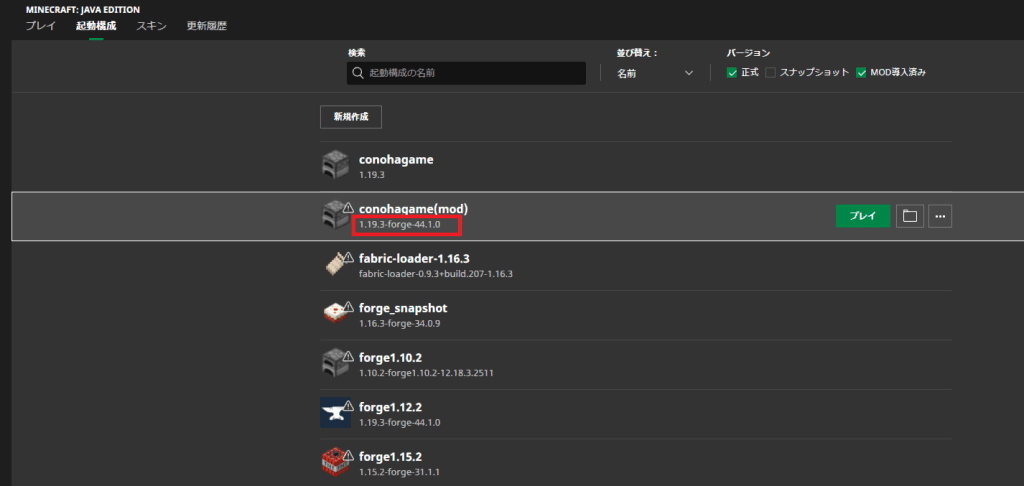
レンタルサーバーを利用してマイクラMODサーバーを立てる方法
レンタルサーバー「ConoHa for Game」を利用し、MODサーバーを立てる方法を解説していきます。
ConoHa for GAMEのアカウントを作成する
「ConoHa for Game」にアクセスし、「今すぐクーポンをもらう」をクリックします。
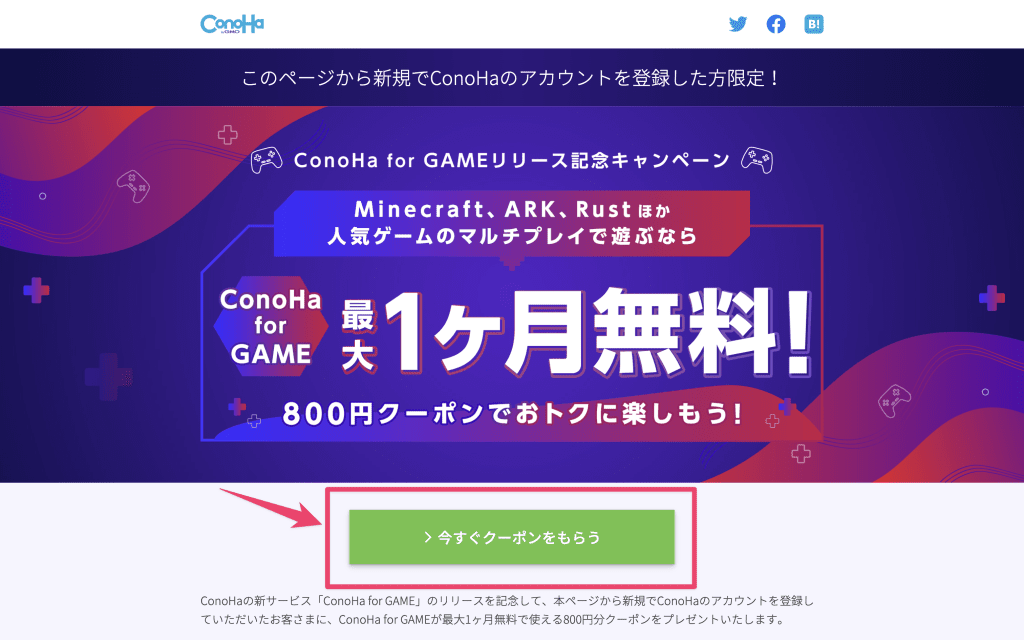
ConoHa for Gameを初めて利用する人は、最初にメールアドレスとパスワードを入力し、アカウントを作成します。
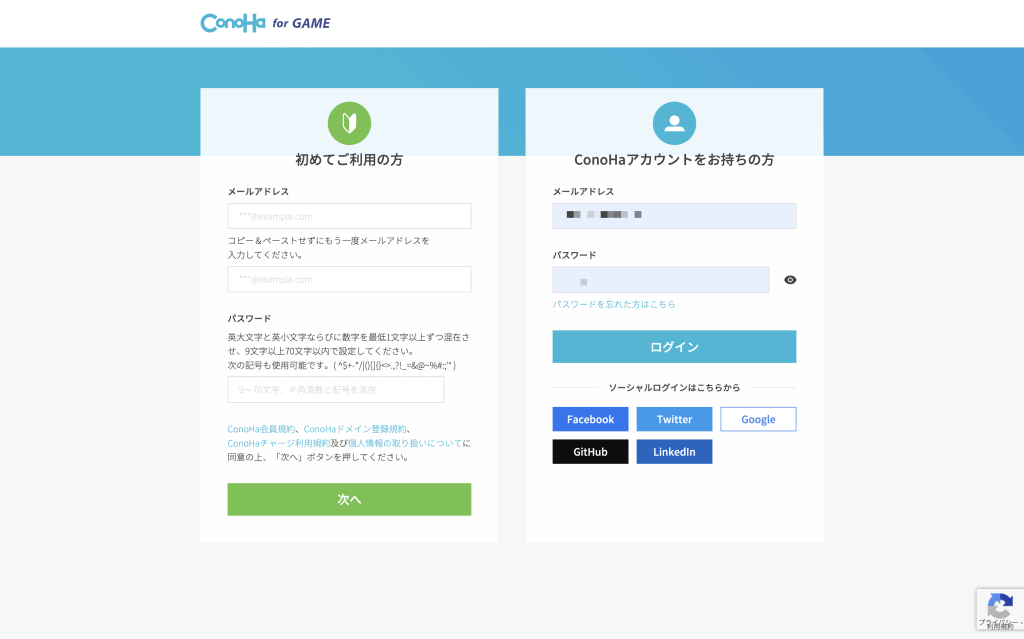
アカウントをすでに持っている人は「ConoHaアカウントをお持ちの方」にメールアドレスとパスワードを入力し、ログインしてください。
アカウント作成に成功するとメールが届きます。
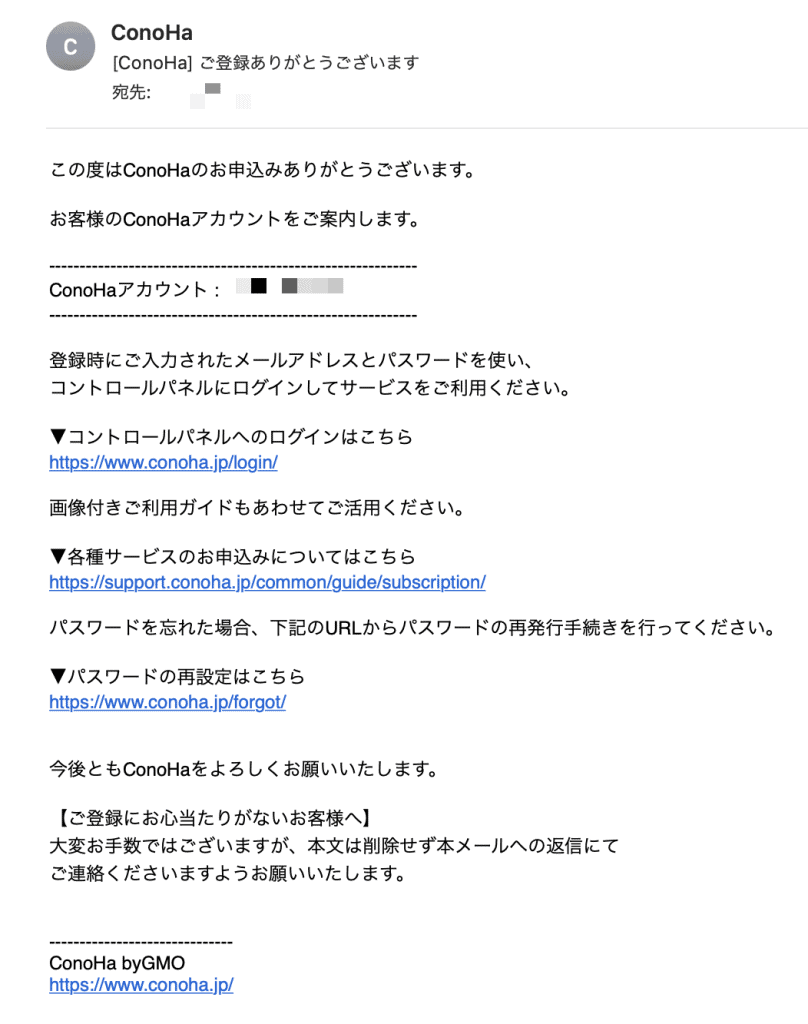
プランを選択する
アカウント作成が完了後は、サーバーのプランを選択します。
イメージタイプのゲームから「Minecraft Forge」を選択してください。
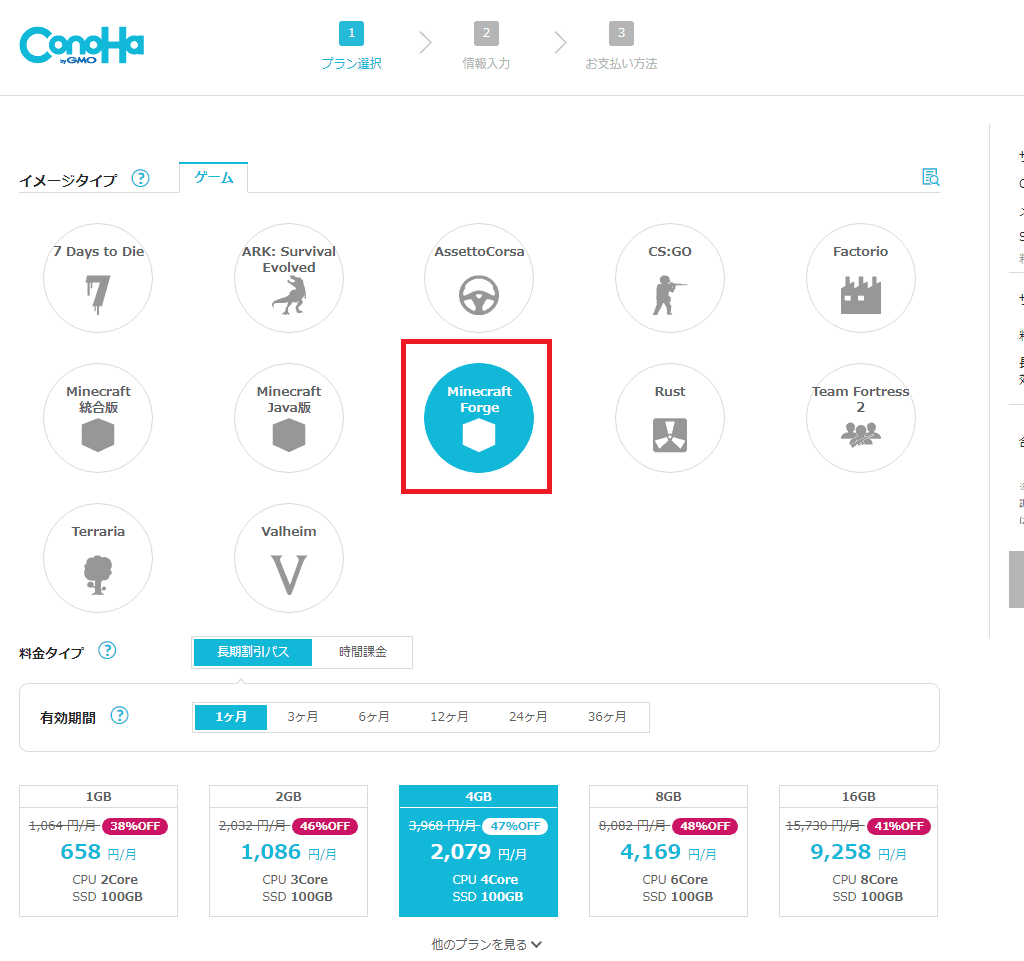
ゲームを選んだら下のほうに移動し、料金タイプを選びます。
「長期割引パス」と「時間課金」を選択できますが、1ヶ月の利用でも長期割引パスのほうが断然オトクです。
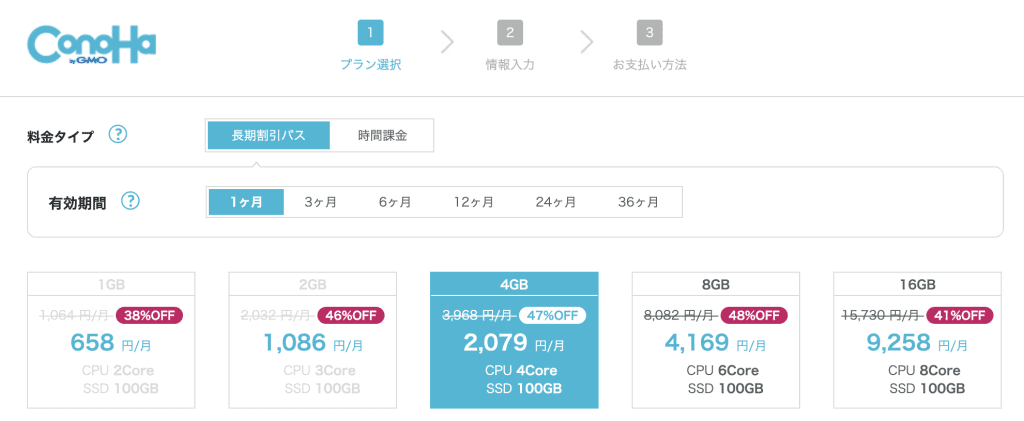
おすすめは、50%以上割引される3ヶ月以上のプランです。
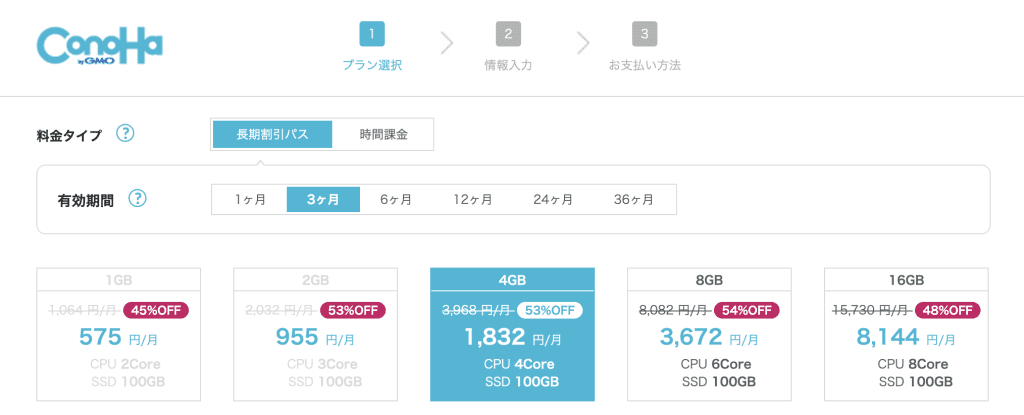
次に、rootパスワードとネームタグを設定します。
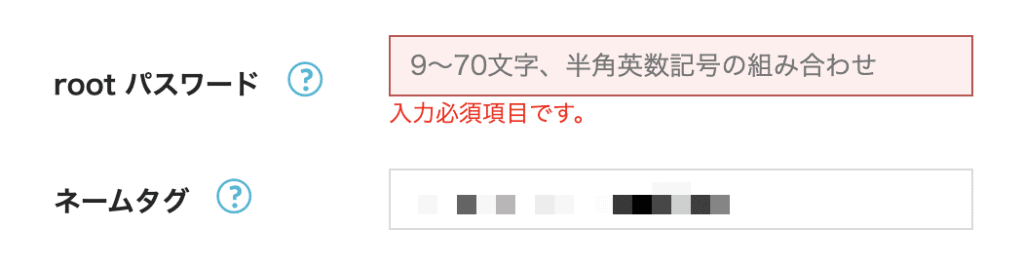
rootパスワードは、Minecraft Managerやサーバーにログインする際に必要なので、必ずメモしておきましょう。
ネームタグはサーバーの名前になるので、分かりやすい名前で大丈夫です(デフォルトのままでもOK)。
入力できたら画面右側の「次へ」をクリックし、プラン選択を完了しましょう。
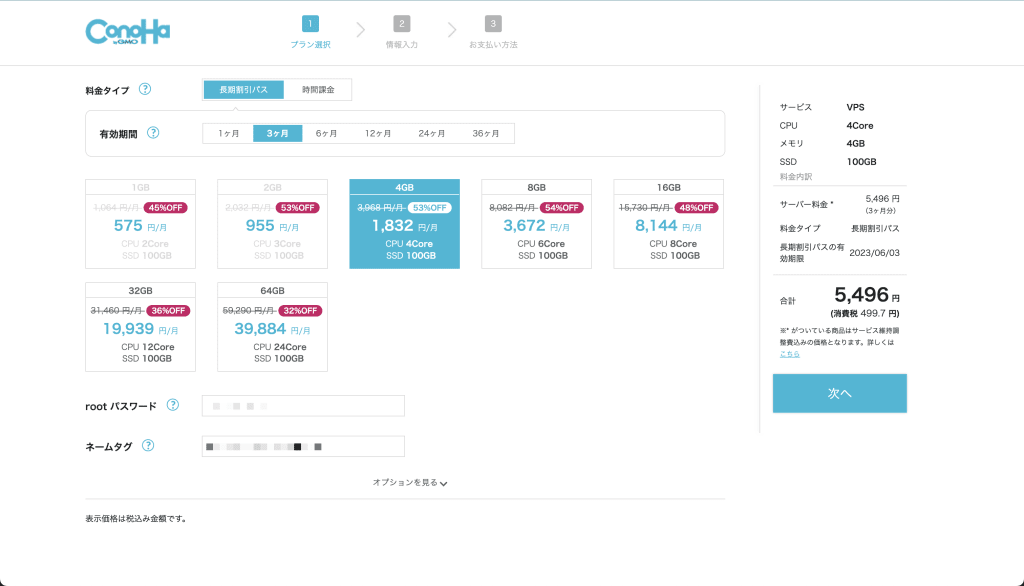
お客様情報を入力する
プラン選択が完了したら、お客様情報を入力します。
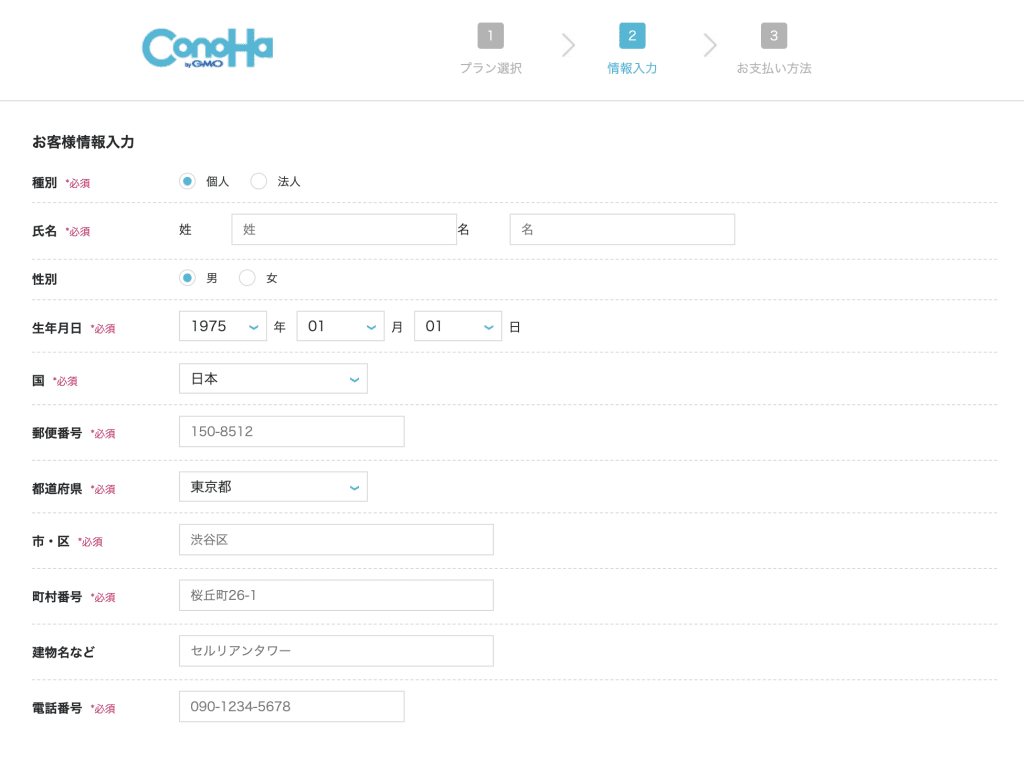
全項目を入力し終えたら「次へ」を押します。
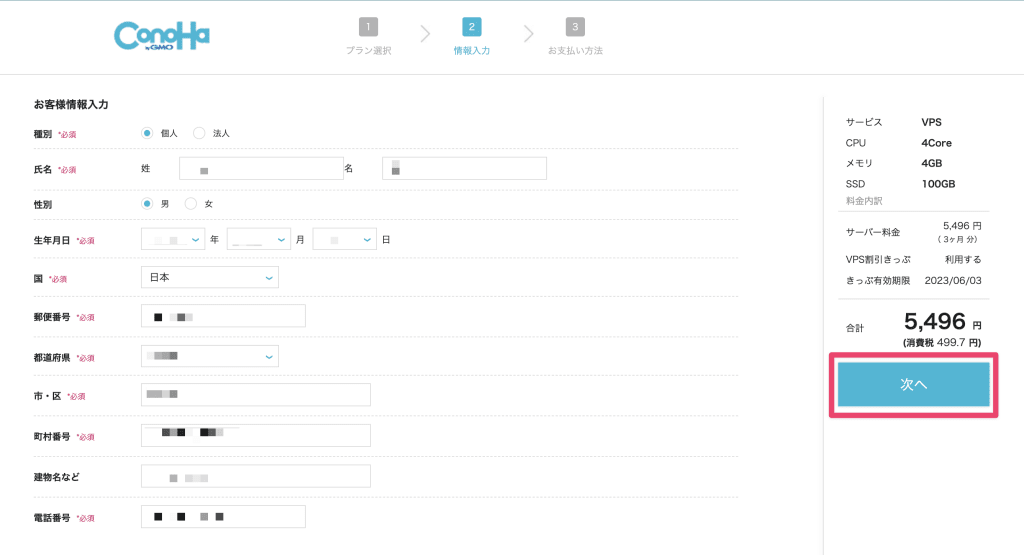
本人確認が求められるので、電話番号を入力して認証を行います。
SMS認証か電話認証のどちらかを選択します。
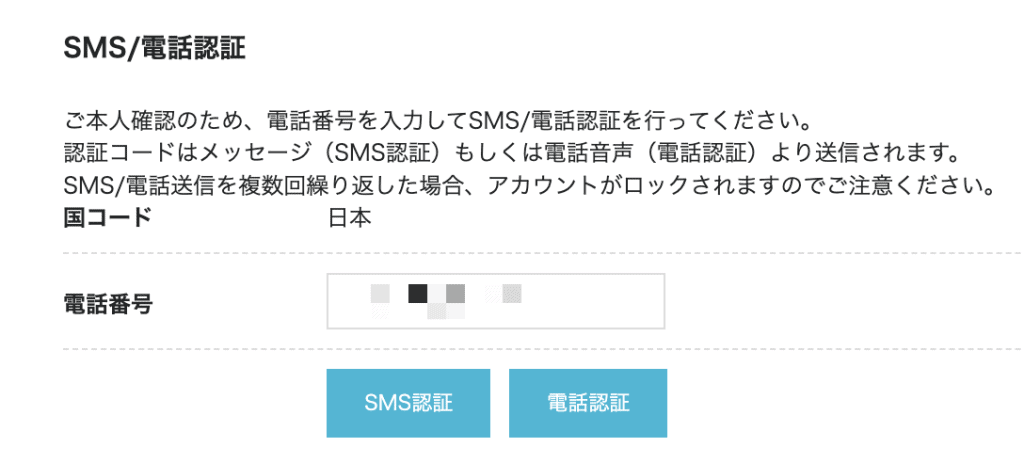
本人確認が求められるので、電話番号を入力して認証を行います。
SMS認証の場合、送信されたコードを入力しましょう。
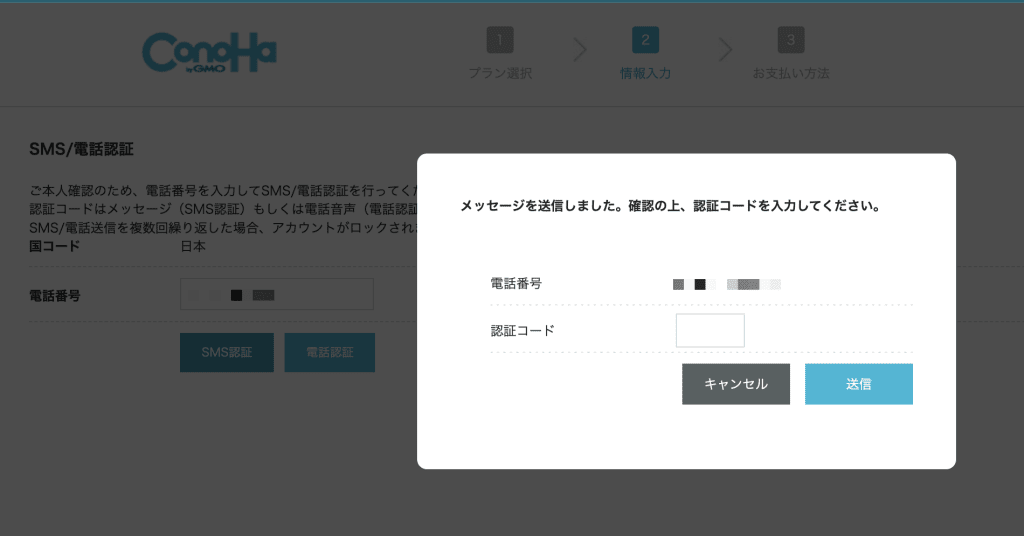
お支払い方法を登録する
お支払方法を以下の中から選択します。
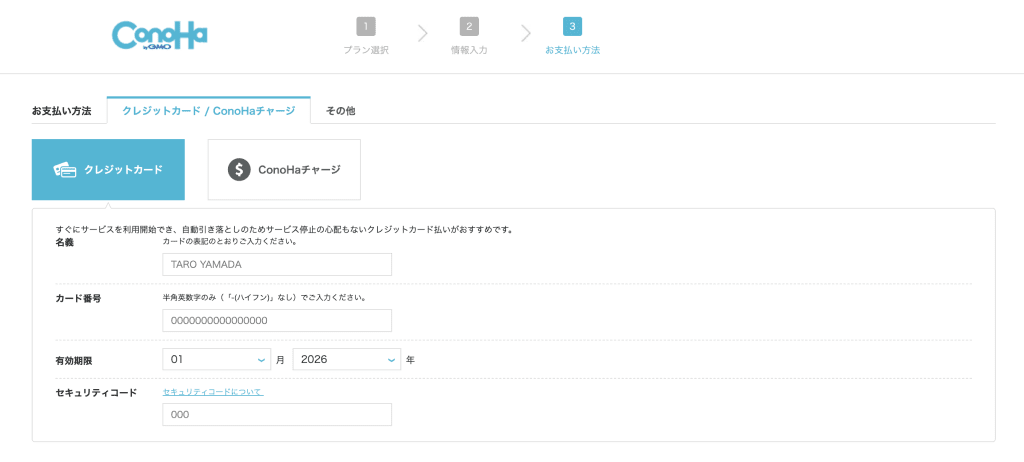
残金不足などでサーバーの稼働が停止する恐れのないクレジットカードがおすすめです。
学生でクレカを持っていない場合などは、コンビニ決済や銀行決済ができるConoHaチャージを利用しましょう。
支払い情報を入力したら「お申し込み」を押します。
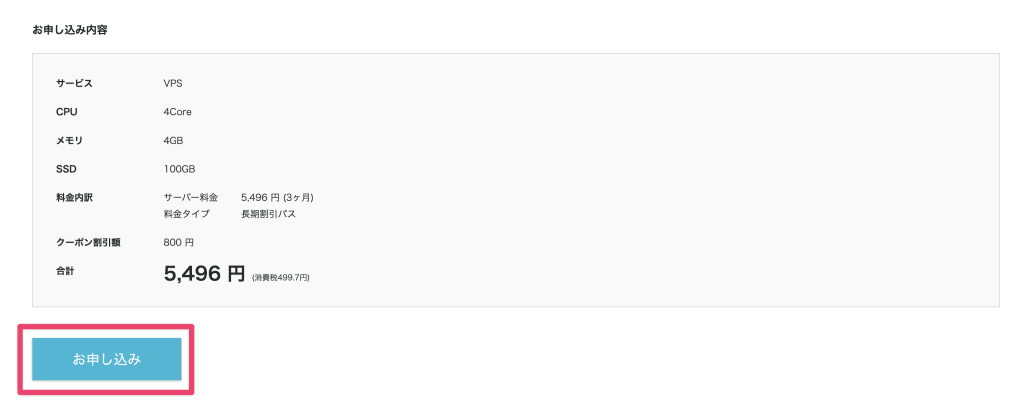
そうすると、自動的にサーバー構築が始まるので完了するまで少し待機します。
GAMEタブで左メニュー「サーバー」を押し、サーバーリスト内のステータスが「起動中」になっていれば構築完了です。
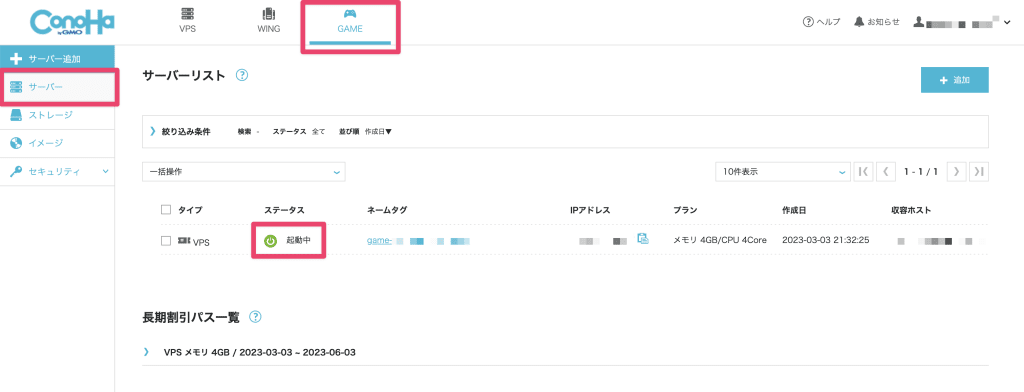
IPアドレスを確認する
サーバーリストのネームタグをクリックすると、ネットワーク情報が表示されます。
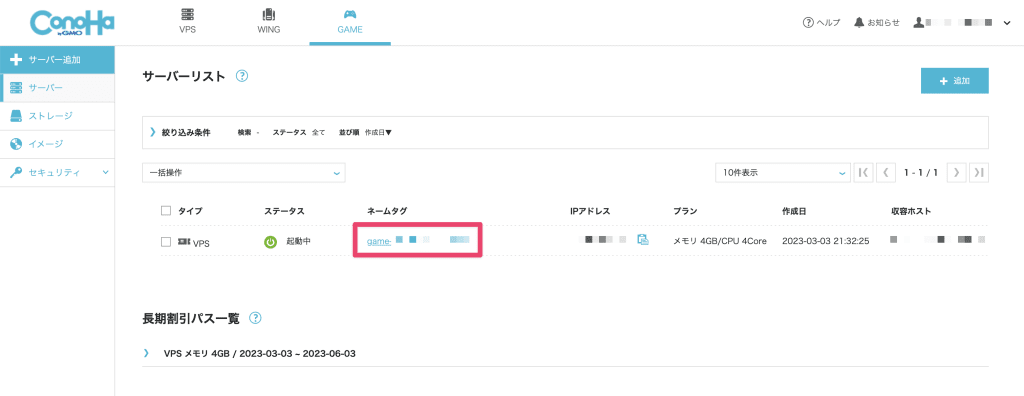
その画面にある「IPアドレス」を確認し、メモしておきましょう(サーバーに接続する際、必要になります)。
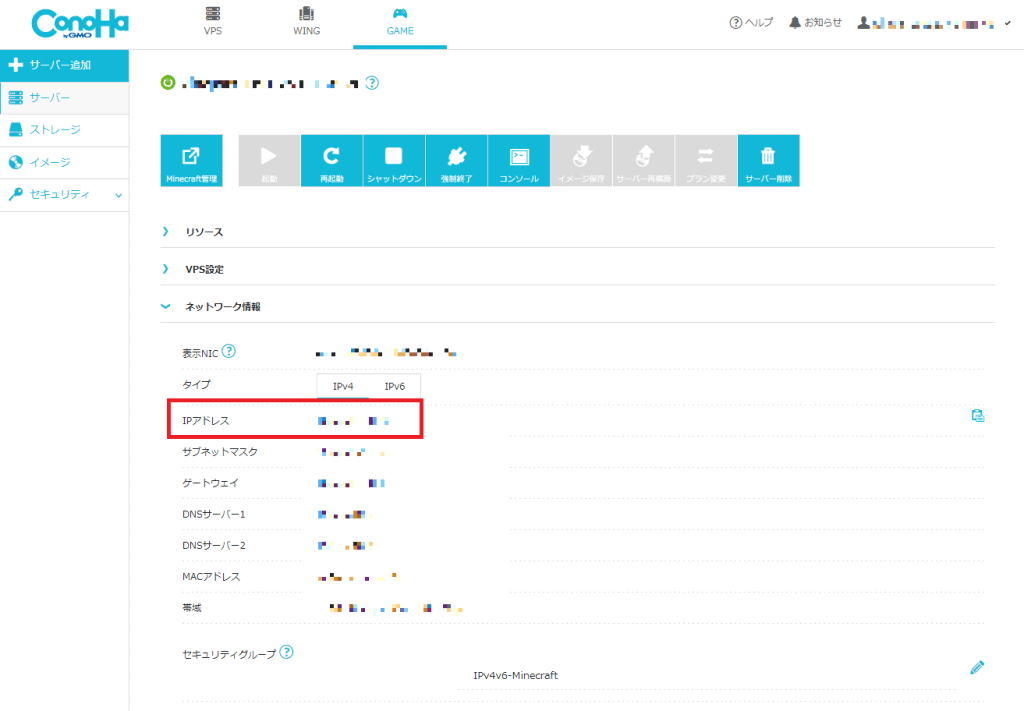
マルチプレイで一緒にプレイする友達に、このIPアドレスを教える必要があります。
サーバー接続用のパスワードを確認する
申込時に設定したパスワードで、コンソールからMinecraft Managerにログインできるかを確認しておきます。
サーバー詳細画面で「コンソール」をクリックしてください。
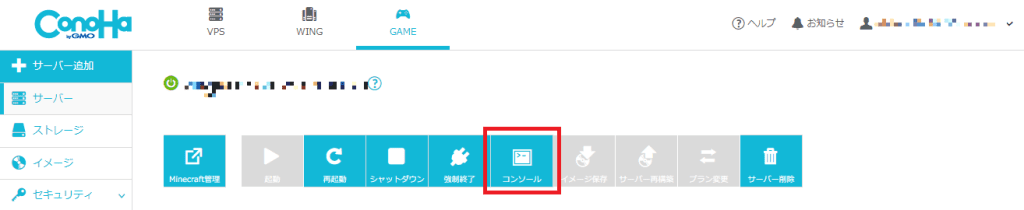
コマンドを入力する画面が出てくるので「login:」の後に「root」を入力し、Enterを押します。
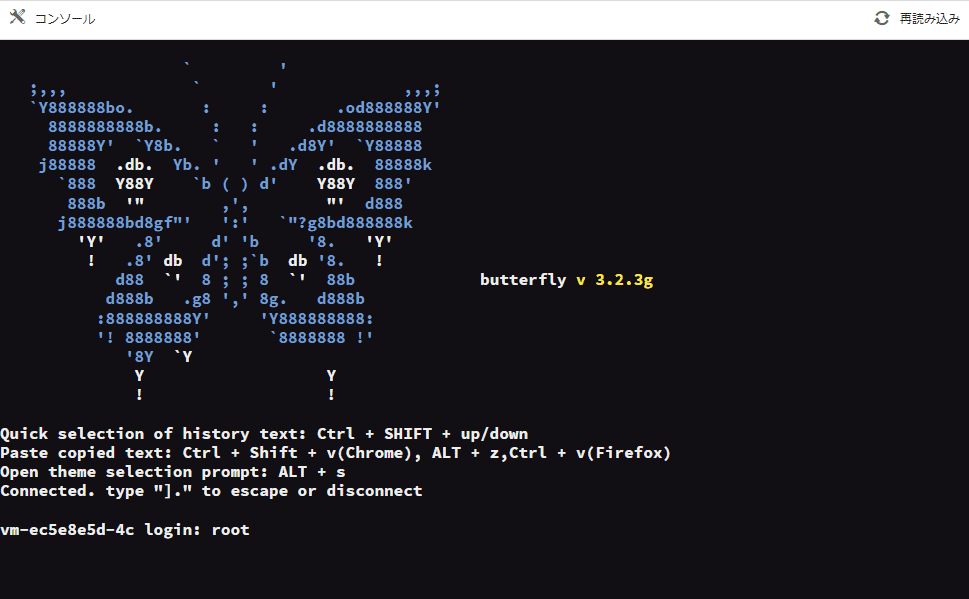
「Password:」の後に、申し込み時に設定したrootパスワードを入力しましょう。
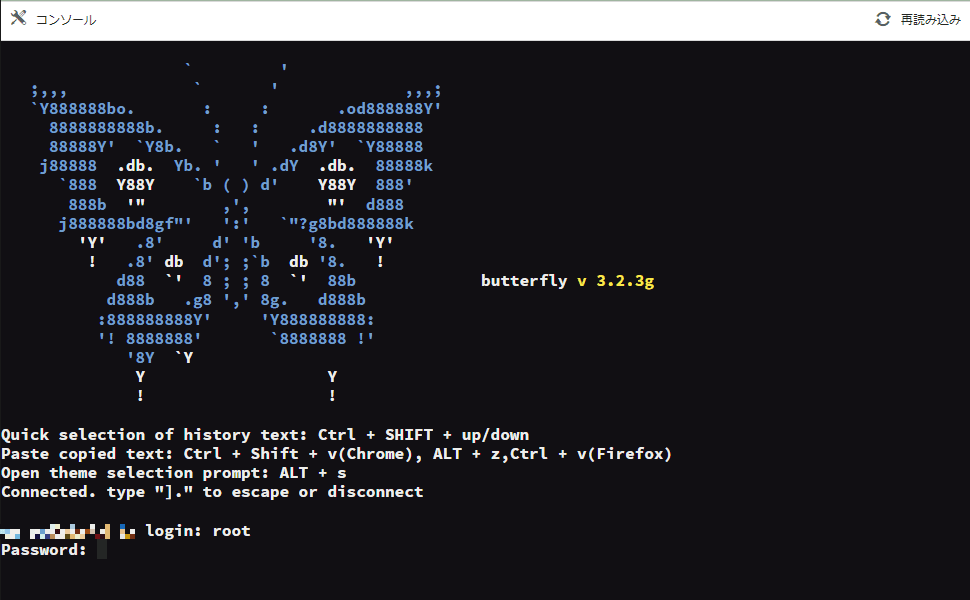
ログインに成功すると、Minecraft ManagerのURLが表示されるので、念のため先ほど確認したIPアドレスと一致しているかチェックしておきましょう。
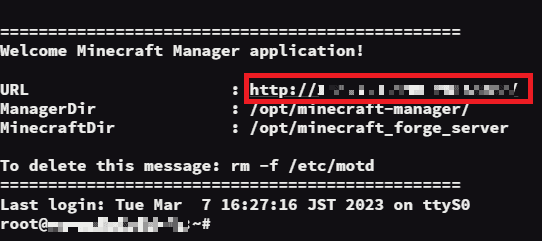
ConoHa for Gameの場合、ブラウザのMinecraft Managerでサーバーの設定が完結できます。
レンタルサーバーの運営に慣れている中級者以外、あまり使う機会がないかもしれません。
マイクラを起動してMODサーバーに接続する方法
契約したレンタルサーバーに接続する手順を解説します(本記事はWindowsの手順)。
Forgeをクライアントにインストールする
MODを利用するには、クライアント側にもForgeをインストールする必要があります。
Forge公式サイトにアクセスし、MODサーバーと同じバージョンのForgeをダウンロードします(本記事ではRecommended版1.19.3-44.1.0)。
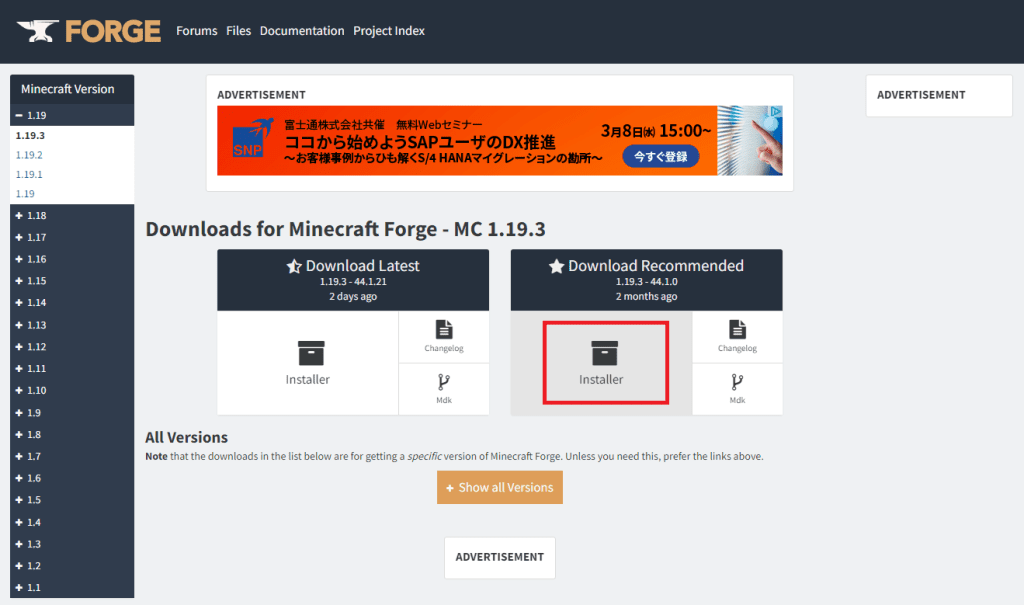
5秒ほど待ち、画面右上に表示される「SKIP」ボタンをクリックします。

ダウンロードしたインストーラーをダブルクリックで実行します。
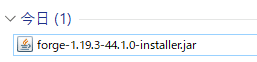
デフォルトで「Install client」が選ばれているはずですが、念のため確認したうえで「OK」をクリックしてください。
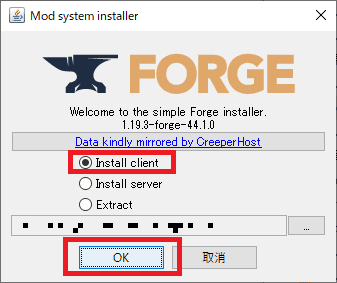
インストールが正常に終了すると、以下のダイアログが表示されるので「OK」ボタンをクリックします。
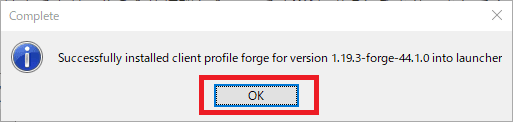
以上でForgeのインストールは完了です。
起動構成を追加する
マイクラのForge用起動構成を追加するために、マイクラのランチャーで「起動構成」タブをクリックします。
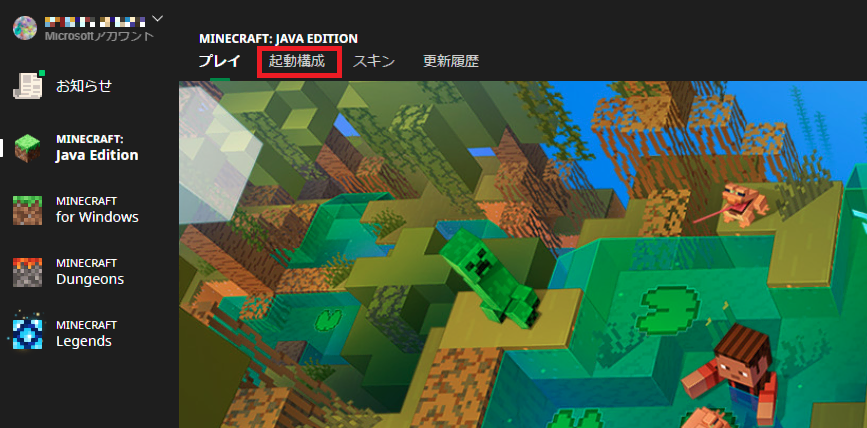
「新規作成」をクリックします。
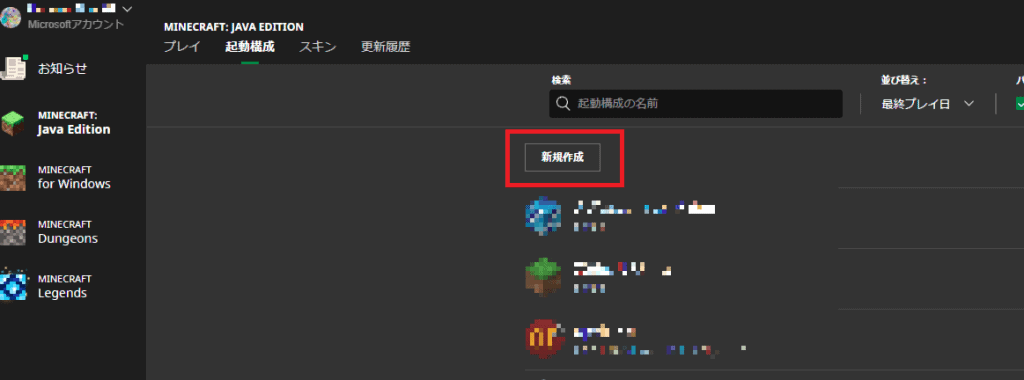
「名前」「バージョン」「ゲームディレクトリ」を入力または選択します。
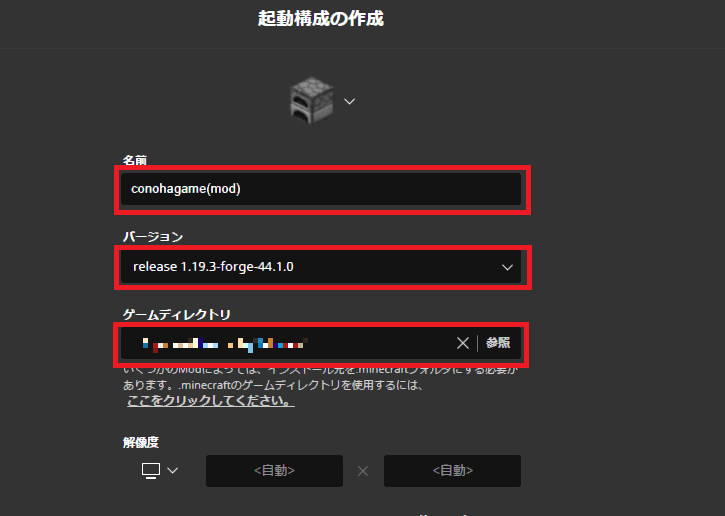
「名前」は、MODサーバー接続用であることがわかりやすい名前にしましょう。
「バージョン」は、MODサーバーと同じバージョンのForgeを必ず選択してください。
「ゲームディレクトリ」は、デフォルトのままでも動作しますが、起動構成ごとに作成するのがおすすめです。
さまざまなバージョンのワールドデータが混在していると、誤って別のバージョンの起動構成で開いたとき、ワールドデータが破損してしまう恐れがあります…!
「名前」などを入力したら、画面右下の「作成」ボタンをクリックすれば、起動構成の追加完了です。
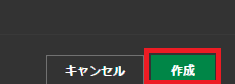
マイクラを起動する
追加した起動構成でMODサーバーに接続します。
マイクラのランチャー左下で追加した起動構成を選択し「PLAY」ボタンをクリックします。
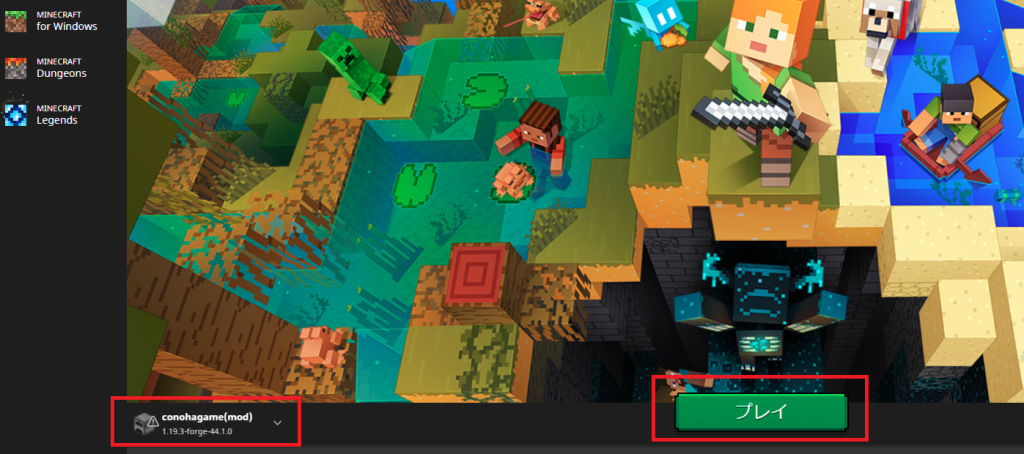
もしくは「起動構成」タブから、追加した起動構成の「PLAY」ボタンをクリックします。
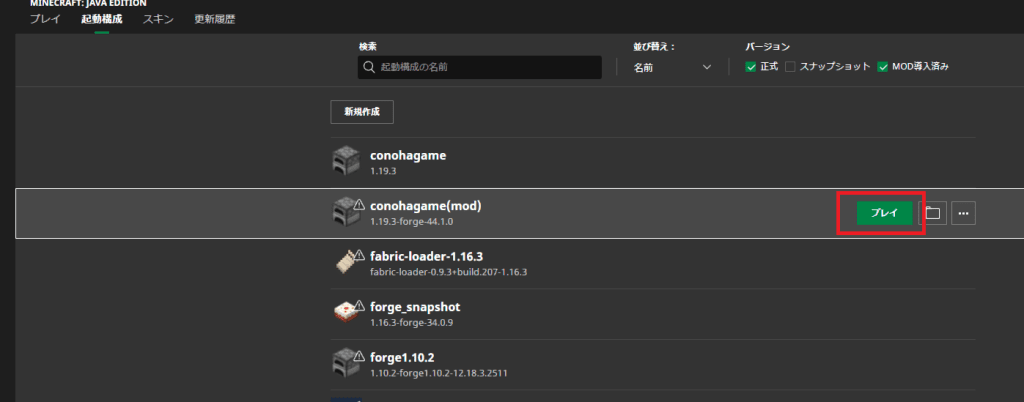
頻繁に起動構成を切り替えて遊ぶ人は「起動構成」タブから実行したほうがミスは少ないですよ。
Forgeの起動構成を実行すると警告画面が表示されますが、そのまま「PLAY」ボタンをクリックしてください。
2回目以降に警告画面を表示したくないときは「二度と警告しない」チェックボックスをONにしておきましょう。
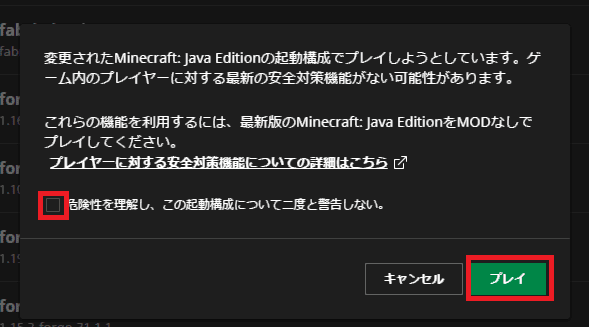
マイクラのクライアントが正常に起動したら、画面左下に表示されるForgeのバージョンが正しいことを確認してください。
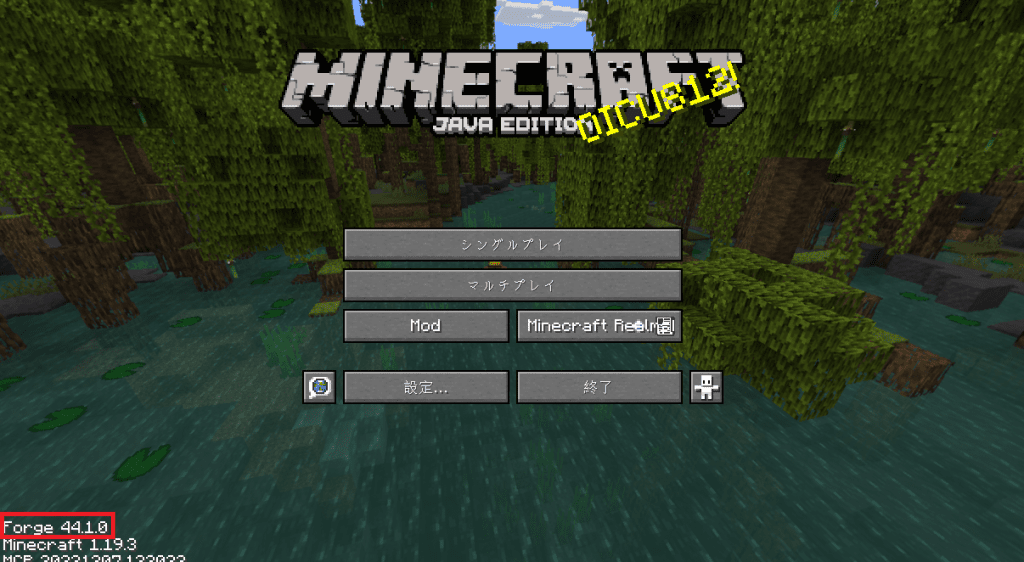
バージョンが違っていたり、Forge自体が表示されていなかったりする場合、実行した起動構成を間違えているので、あらためてランチャーから起動し直しましょう。
サーバーを追加する
マイクラのタイトル画面で「マルチプレイ」をクリックします。
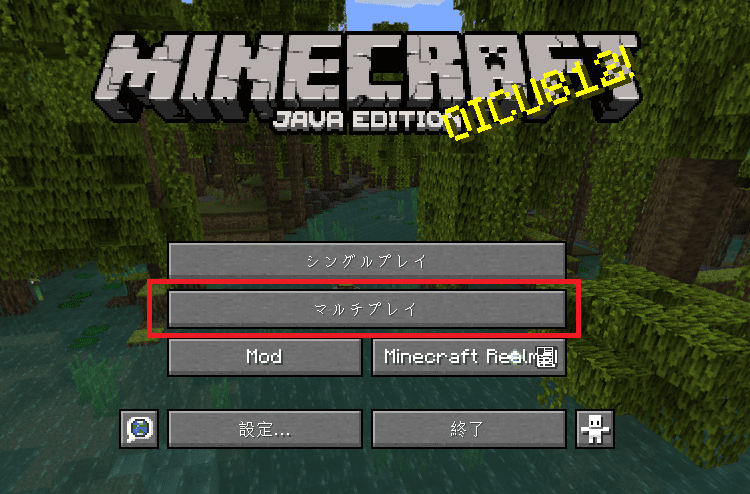
警告画面が表示されますが、気にせず続けてください。
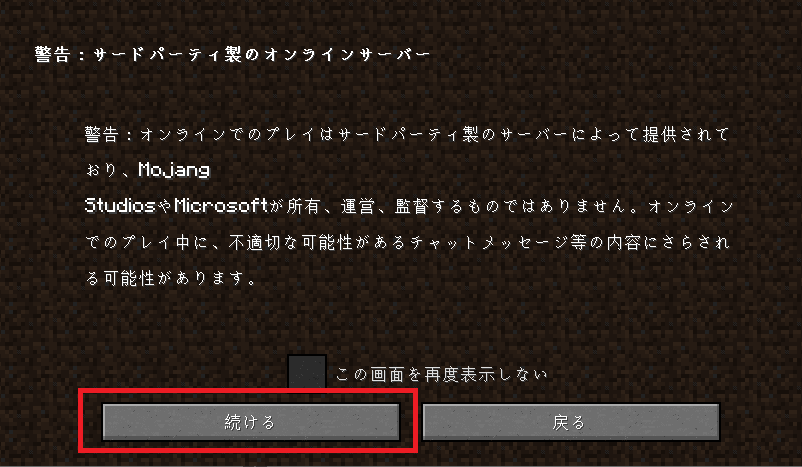
「サーバーを追加」ボタンをクリックします。

「サーバー名」と「サーバーアドレス」を入力し「完了」ボタンをクリックします。
「サーバー名」は、起動構成名と合わせたほうがわかりやすいでしょう。
「サーバーアドレス」は、MODサーバーのネットワーク情報に表示されていたIPアドレスを正しく入力してください。
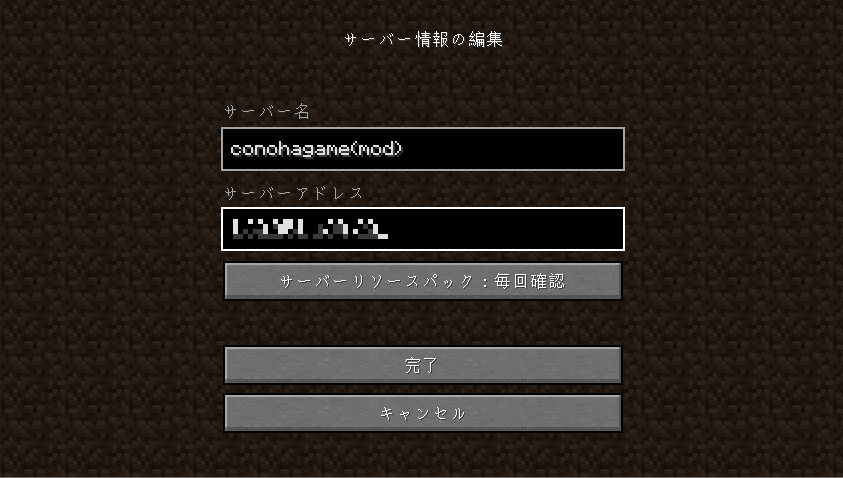
追加したサーバー欄の右側に緑色のアンテナが表示されれば追加完了です。
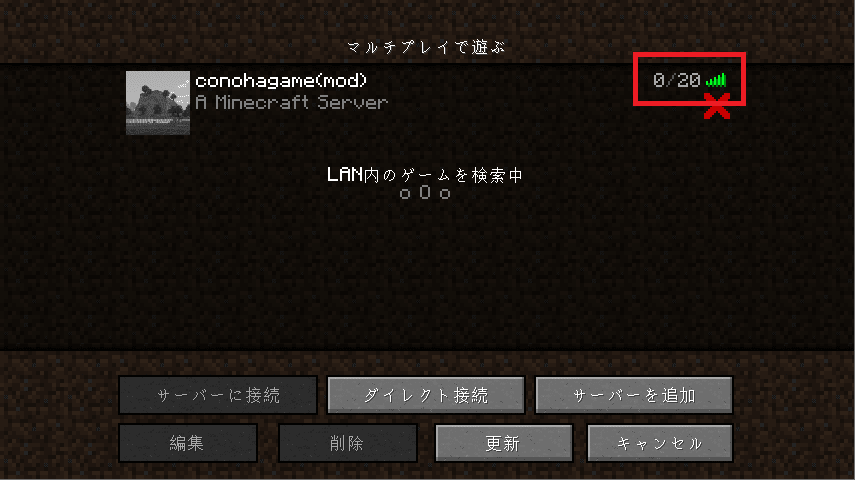
以下のように「サーバーに接続できません」が表示されている場合、サーバーアドレスが誤っているか、サーバーが何らかの理由で起動していない可能性があります。
クライアント側の設定とサーバー側の状況、それぞれを確認してみてください。

サーバーに接続する
問題が発生したときの原因切り分けが難しくなるので、MODを追加する前に、サーバーへの接続を一度確認しておくことをおすすめします。
追加したサーバーを選択し「サーバーに接続」をクリックすれば、MODサーバーに接続可能です。

ConoHa for GameのMODサーバーに無事接続できました!

MODを追加するときの注意点
マイクラにMODを追加するときの注意点を紹介します。
- サーバーのバージョンを確認しておく
- MODはサーバーとクライアントどちらに必要か確認しておく
- Forgeのバージョンに対応したMODを追加する
- MOD追加後はサーバーを再起動する
- 古いバージョンのMODを利用するにはサーバー再構築が必要
サーバーのバージョンを確認しておく
MODを追加する前に、MODサーバー(Forge)のバージョンを必ず確認しましょう。
バージョンは、Minecraft Managerの基本設定「バージョン情報」で確認できます。
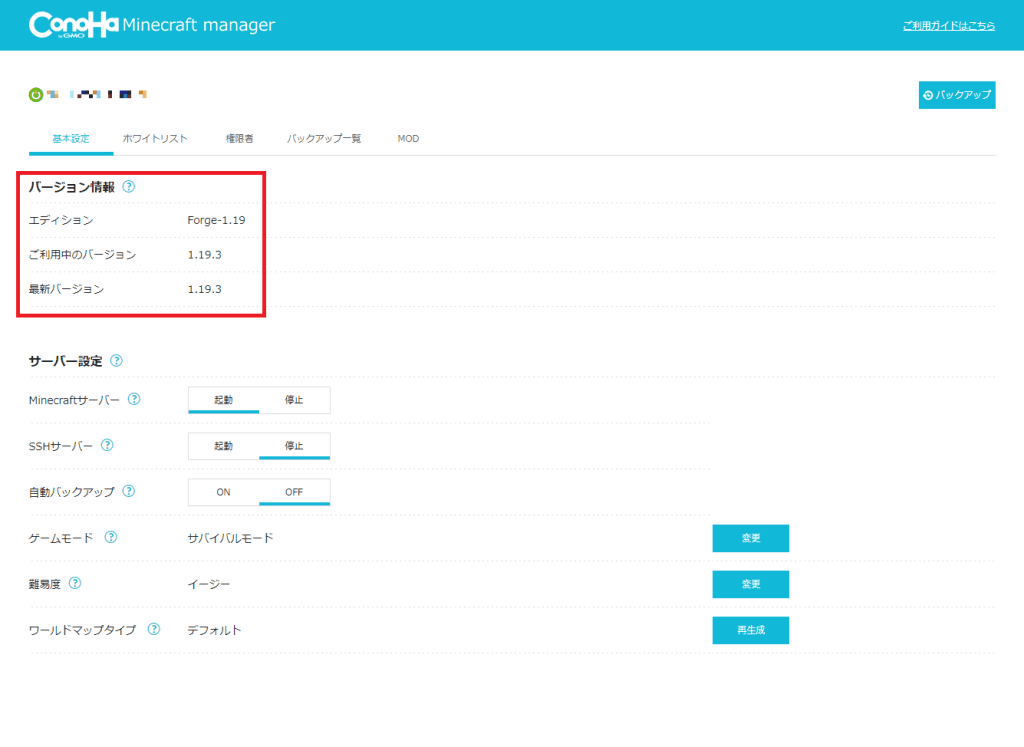
ConoHa for GameのForgeは、最新の安定版(Recommended版)1.19.3がインストールされています(2023年3月時点)。
MODはサーバーとクライアントどちらに必要か確認しておく
MODには、サーバーとクライアント両方に必要なタイプと、クライアント側のみでも動くタイプの2種類が存在します。
ただし、MOD配布先は英語サイトが多いので、どちらのタイプかわかりにくいかもしれません。
MODがどちらのタイプか確認するには、Minecraft Japan Wikiがおすすめです。
たとえば、Minecraft Japan Wikiの「バージョン別MOD/1.19 MOD」を確認すると、バージョン1.19で動作するMODが一覧表にまとめられています。
この表の「SMP(Survival Multi Play)」列が「〇」のMODは、サーバーとクライアント両方に必要です。
Minecraft Japan Wikiの情報が常に最新になっているとはかぎりませんが、目安として参考にしてみてください。
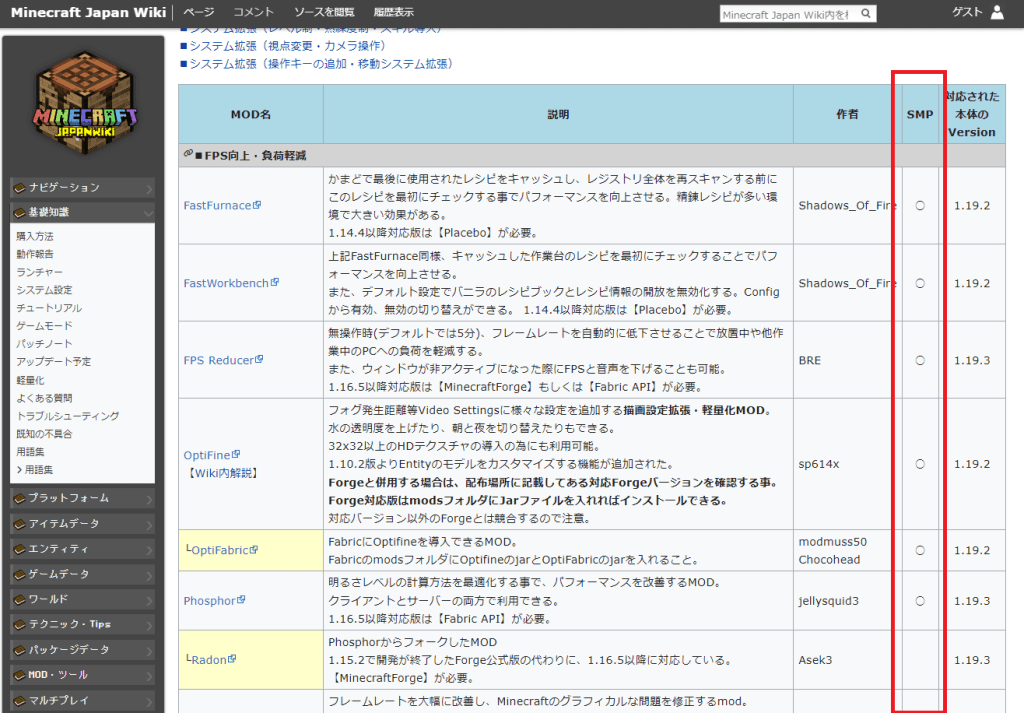
Forgeのバージョンに対応したMODを追加する
MODの追加は、必ずForgeのバージョンに対応したものをダウンロードしてください。
バージョンが一致していないと、MODサーバーを起動できなくなってしまうケースもあります。
マイクラでは、MODサーバー・クライアント・MOD、すべてのバージョンが一致していることを常に意識しておきましょう。
MOD追加後はサーバーを再起動する
MOD追加後は、MODサーバーを必ず再起動してください。
ConoHa for Gameであれば、Minecraft Managerでボタンをクリックするだけで簡単にサーバーの停止・起動を行えます。
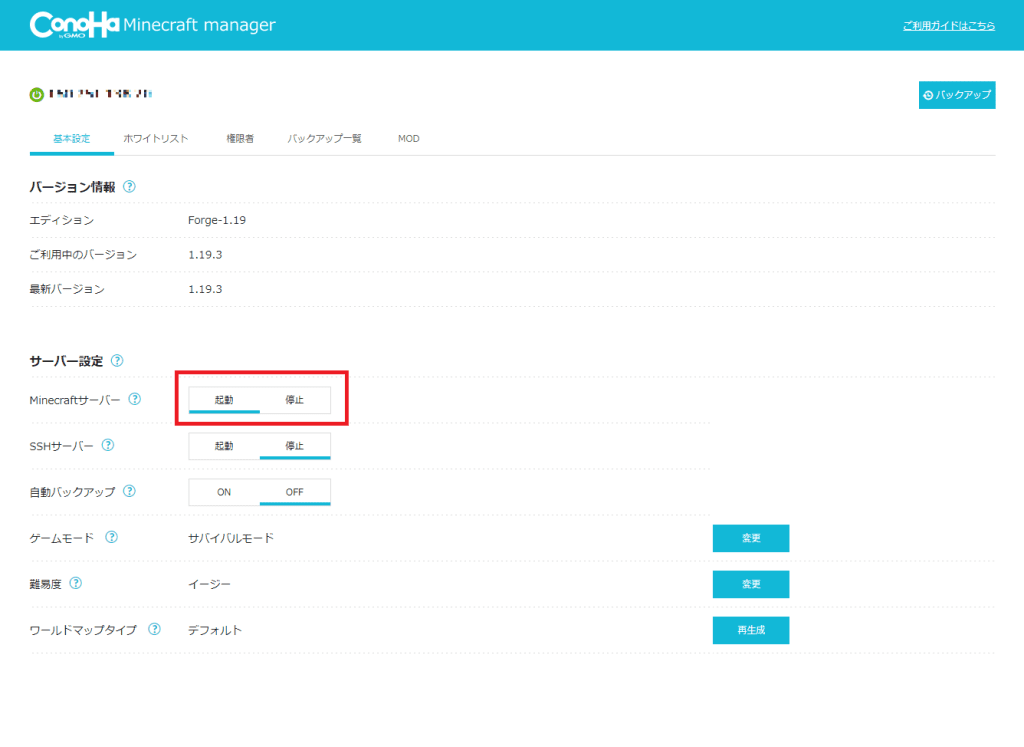
古いバージョンのMODを利用するにはサーバー再構築が必要
もし古いバージョンのMODをどうしても利用したいときは、サーバーを再構築しましょう。
ConoHa for Gameの場合、Forgeの旧バージョンは1.16と1.12を選択できます。
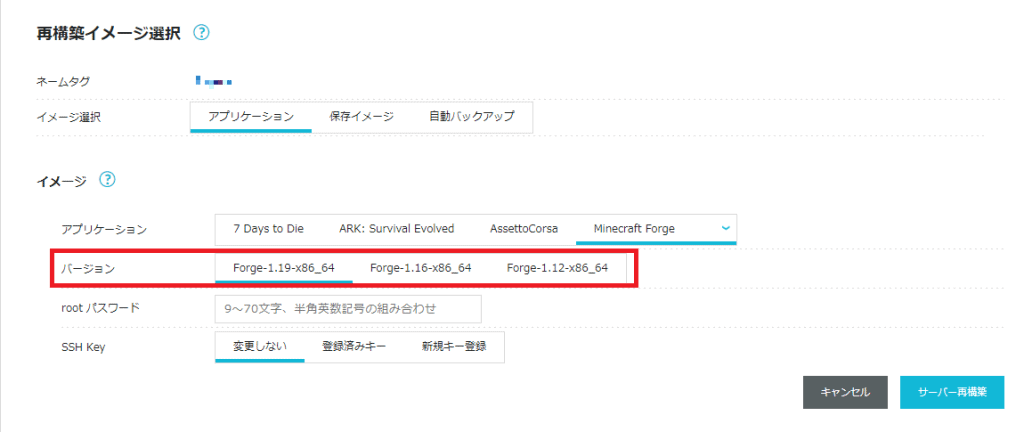
サーバー再構築ボタンを押し、rootユーザーのパスワードを設定すれば、5分~10分程度で再構築が完了します。
マルチサーバーの場合と異なり、旧バージョンで再構築してもMinecraft Managerを使えるので安心です。
ただし、前回のバージョンで遊んでいたデータが全てクリアされてしまう点と、サーバーを旧バージョンに変更した場合、クライアントもそのバージョンに合わせないと接続できない点に注意しましょう。
MOD追加方法と追加後の確認
MODをクライアントに追加する方法と追加後の確認方法を紹介します。
クライアントに追加する方法
MODをクライアントに追加する方法は、起動構成で指定したマイクラフォルダ内の「mods」フォルダに、ダウンロードしたMODのjarファイルを格納するだけで完了です。
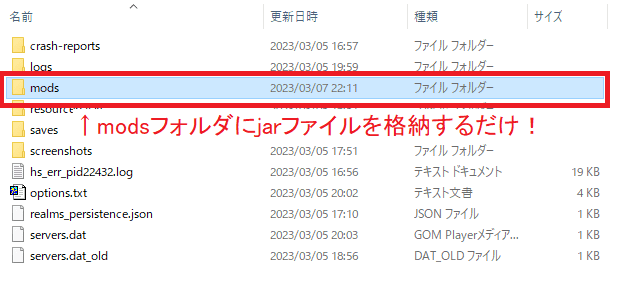
導入したMODが正常に読み込まれれば、マイクラのタイトル画面にある「Mod」で確認できます。
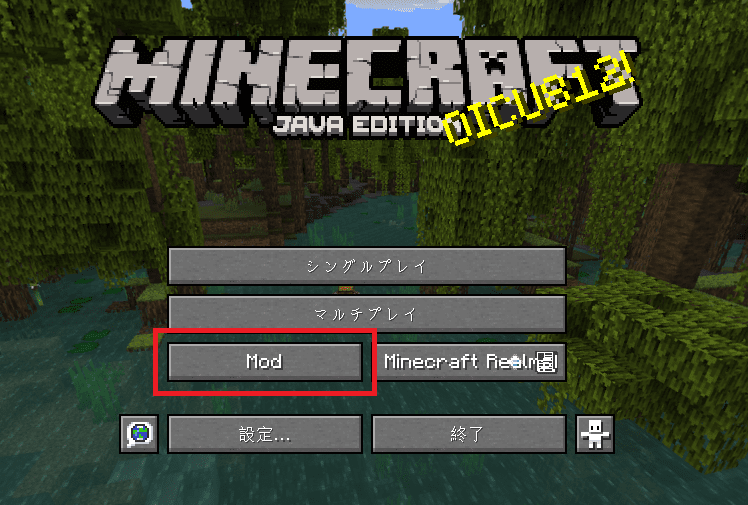
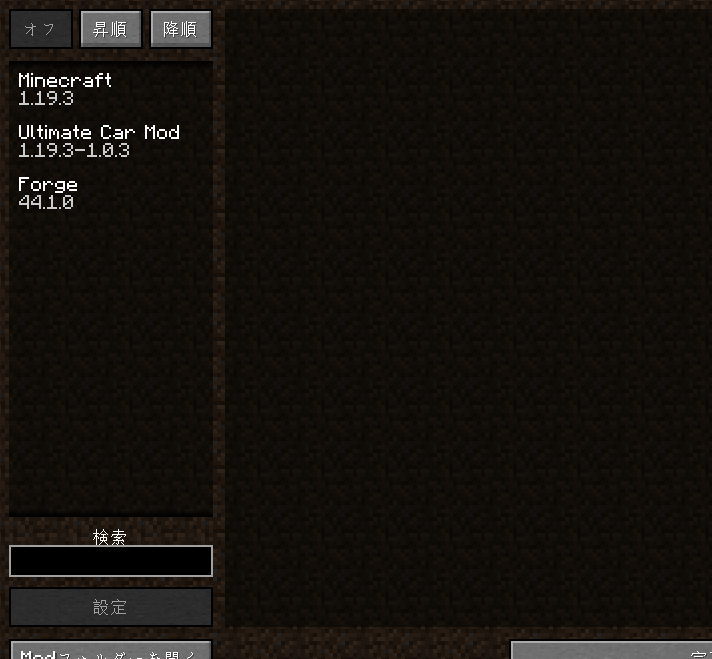
サーバーに追加する方法
ConoHa for GameのマイクラMODサーバーなら、MODの追加はとても簡単です。
まずはMinecraft Manager(Minecraft管理)を起動します。
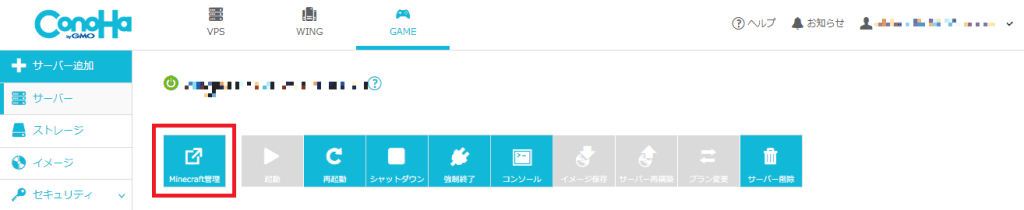
申込時に設定したrootユーザーのパスワードを入力してログインします。
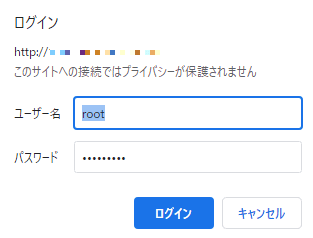
「MOD」タブで「MOD追加」ボタンをクリックし、追加したいMODをアップロードします。
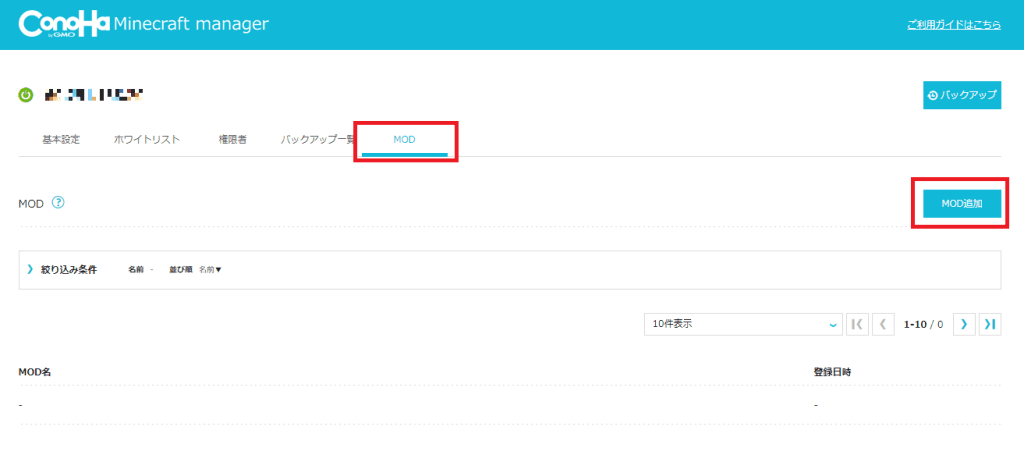
以下のように正常にアップロードできると、追加したMODのファイル名が一覧に表示されます。
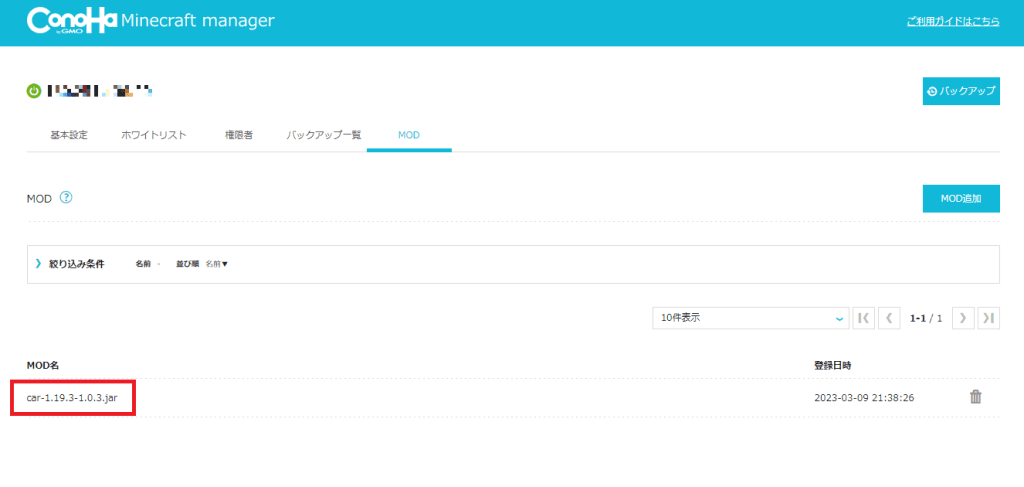
MODを反映させるために「基本設定」タブでサーバーを再起動します(停止→起動)。
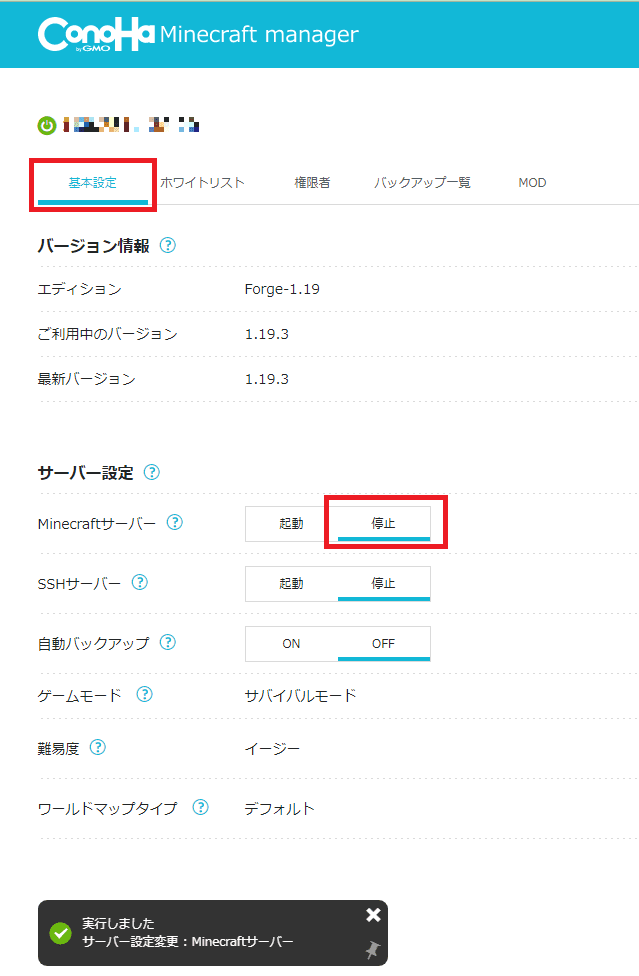
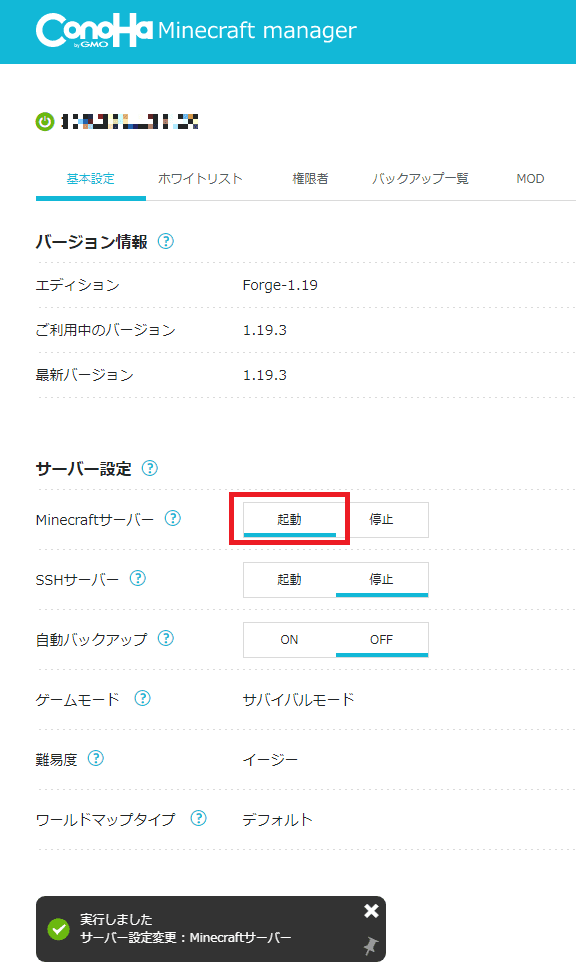
サーバーとMODのバージョンが合っていれば、この操作だけでMODの追加作業は完了です。
サーバーに接続して確認する
サーバーとクライアントの両方にMODを追加したら、実際に動作するかを確認してみましょう。
本記事では、車を組み立てられるMODを追加してみました。
サーバーに接続してみると、車の組み立てに必要なパーツにくわえ、ガードレールや道路のアスファルトブロックも追加されていました。

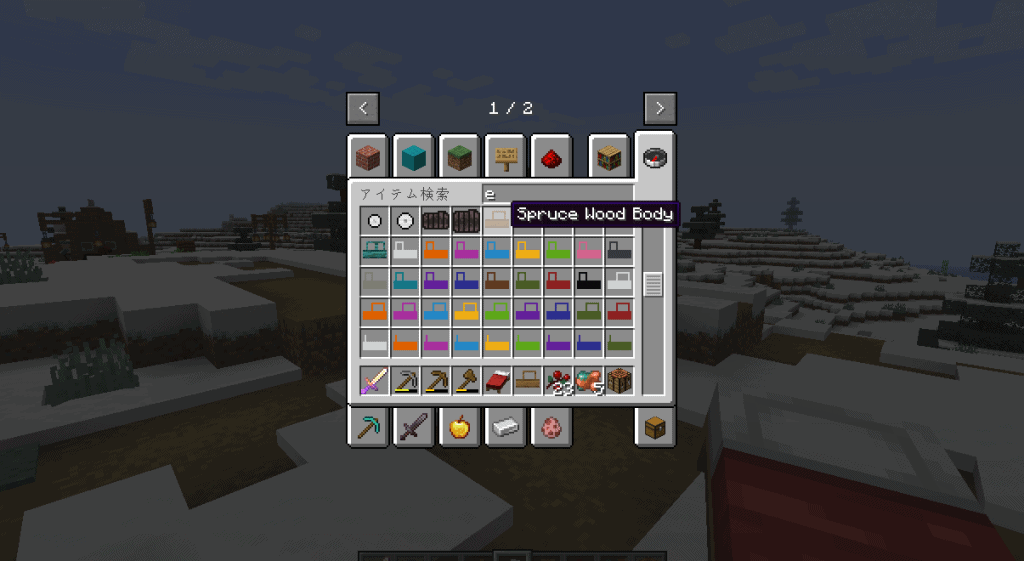
組み立てた車には、乗車して走行することも可能なので、気になった人はダウンロードしてみてください。
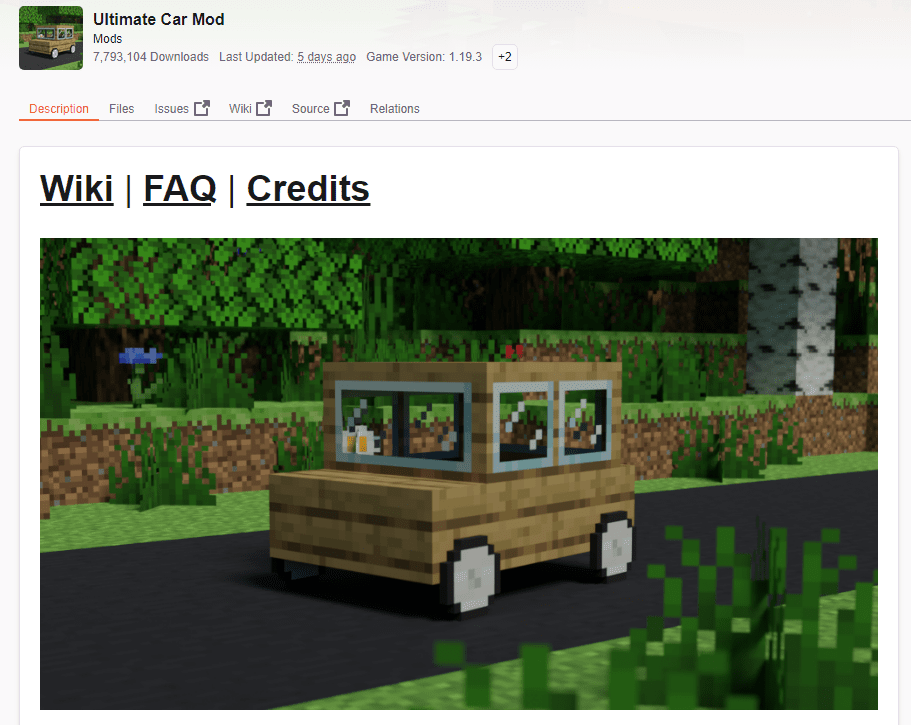
マイクラのMODサーバーに関するよくある質問
ここでは、マイクラのMODサーバに関するよくある質問に回答していきます。
MODサーバーが起動しない
Minecraft Manager上で作業を行っているかぎり、MOD以外が原因で起動しなくなることはほぼありません。
直近で追加したすべてのMODをMinecraft Managerで削除し、MODサーバーを再起動してみてください。
MODサーバーを正常に起動できたら、サーバー側のForgeに対応したMODをダウンロードし、追加し直しましょう。
MODを削除しても起動できないときは、サーバー側に何か問題が発生している可能性があるので、サポートに問い合わせてみてください。
MODサーバーに入れない
MODサーバーに入れない原因は2つあります。
- ホワイトリストに登録されていないユーザーで接続しようとした
- クライアント側のマイクラのバージョンが、MODサーバーと一致していない
ホワイトリストは、MODサーバーにアクセスできるユーザーを限定するもので、セキュリティの観点から設定している人が多いでしょう。
Minecraft ManagerでホワイトリストがONになっている場合、アクセスしようとしているユーザーがリストに追加されているかを確認してください。
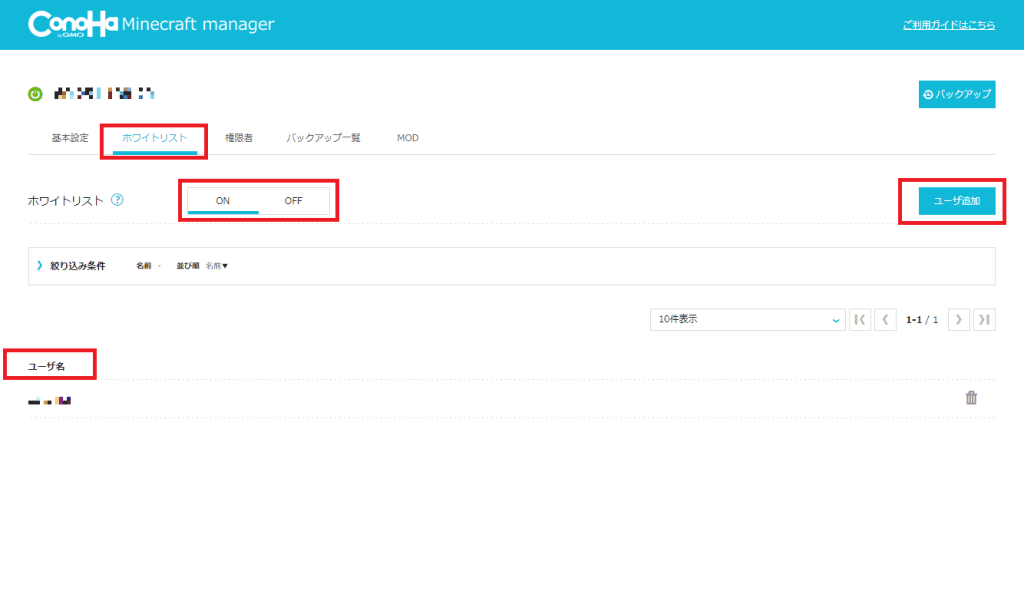
もし追加されていないときは、ユーザーを追加してください。
ホワイトリストに問題がないのに入れない場合、クライアント側とMODサーバー側のバージョンが一致していない可能性が高いので、それぞれのバージョンを確認しましょう。
一致していないときは、MODサーバーと同じバージョンの起動構成で再接続してください。
起動構成を複数設定している人は、クライアント起動時によく確認してくださいね!
追加したMODが反映されない
追加したMODが反映されないときは、MODサーバー(Forge)のバージョンに対応しているかを確認しましょう。
Minecraft Managerで追加しても、MODサーバーに対応したバージョンが正しく追加されたかどうかは判別できません。
未対応バージョンのMODの場合、MODサーバーを起動できないことがほとんどですが、試作段階のベータ版MODだと、エラーにならずそのまま起動できてしまう可能性もあります。
動作が安定しているリリース版のMODをなるべく利用し、リリース版が公開されていないときは、利用を控えたほうがいいでしょう。
マイクラ統合版でおすすめのサーバーは?
「ConoHa for Game」であれば、マイクラ統合版のマルチサーバーも本記事で紹介したMOD版と同じ手順で構築できるのでおすすめです。
手順が異なるのはイメージタイプの「ゲーム」だけで、このときに「Minecraft 統合版」を選択するようにしましょう。
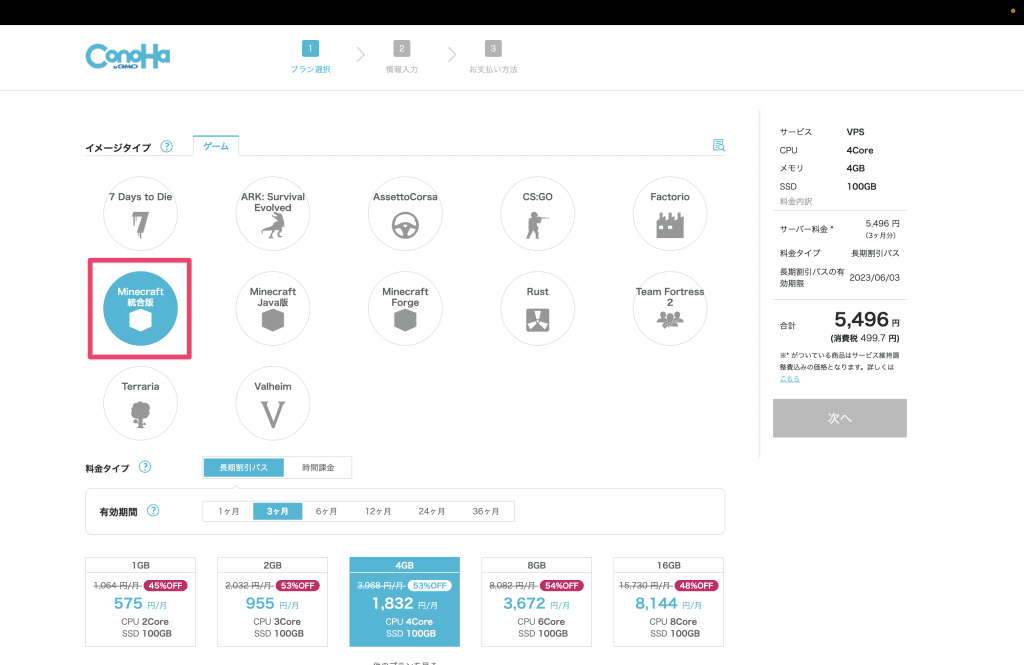
ただし、マイクラ統合版はMODサーバーを立てられない点に注意してください。
MODサーバーのメモリの目安は?
MODサーバーのメモリの目安は、ConoHa運営の「マイクラゼミ」で公表している以下の数字を参考にしてください。
| プラン(メモリ) | 1GB | 2GB | 4GB | 8GB | 16GB |
|---|---|---|---|---|---|
| CPU | 2Core | 3Core | 4Core | 6Core | 8Core |
| SSD | 100GB | 100GB | 100GB | 100GB | 100GB |
| 推奨プレイヤー数 | 4人以下 | 4人以下 | 5~10人 | 11人以上 | 11人以上 |
マイクラのMODサーバーの立て方まとめ
本記事では、マイクラのMODサーバーに注目し
についてくわしく解説しました。
ConoHa for Gameを利用すれば、初めてでも簡単にMODサーバーを立てられます。
難しい設定必要なしに比較的安い月額料金で利用できます。
とてもおすすめのサービスなので、ぜひ利用してみてください!




